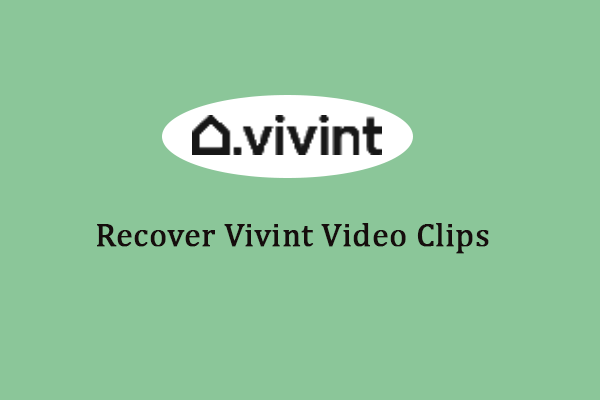Как проверить, является ли файл/программа 32-битной или 64-битной?
Знаете ли вы разницу между 32-битной и 64-битной версией? Как проверить, является ли файл/программа 32-битным или 64-битным? Зачем нужно различать битовые версии? В этом посте MiniTool объясняются причины и показаны способы определения битовой версии файла/программы.
В настоящее время большинство установок Windows являются 64-битными. Если ваша система Windows 64-битная, вы можете запускать как 32-битную, так и 64-битную версию, но не наоборот. Вот почему вам следует проверить, является ли файл/программа 32-битным или 64-битным.
Для поддержки 32-разрядной версии Windows и программ используется 3 ГБ ОЗУ, а для 64-разрядной версии — более 4 ГБ ОЗУ. Поэтому 64-битная программа или Windows будут работать быстрее, чем первая. Чтобы определить битовую версию вашей системы Windows, вы можете найти 5 решений в этом посте: Мой компьютер 64-битный или 32-битный? Попробуйте 5 способов вынести решение.
Затем я расскажу вам, как проверить, является ли файл/программа 32-битной или 64-битной.
Способ 1. Проверьте архитектуру программы через диспетчер задач
Узнать, является ли программа 32-битной или 64-битной, можно с помощью диспетчера задач. Это удобный метод, поскольку здесь вы можете найти все установленные приложения на вашей Windows.
Шаг 1. Щелкните правой кнопкой мыши пустое место на панели задач и выберите Диспетчер задач из контекстного меню.
Шаг 2: Выберите Подробности вкладка.
Шаг 3. Вам следует щелкнуть правой кнопкой мыши заголовок столбца и выбрать Выберите столбцы из контекстного меню.

Шаг 4: В окне подсказки нужно поставить галочку Платформа и нажмите ХОРОШО подтвердить.

Шаг 5: Когда вы вернетесь к основному интерфейсу диспетчера задач, вы можете проверить битовую версию каждой программы.

Способ 2: проверьте расположение файла программы
Если вы устанавливаете приложения и сохраняете их по пути по умолчанию, вы можете проверить, является ли программа 32- или 64-разрядной, по ее расположению.
Шаг 1: Нажмите Победа + Е чтобы открыть проводник и перейти к Локальный диск (C:).
Шаг 2: Вы можете найти две папки: Программные файлы и Программные файлы (86x). Если программа 32-битная, найти ее можно в папке Program Files (84x); если программа установлена в папку Program Files, то она 64-битная.

Способ 3: сообщить битовую версию с помощью Notepad++
Этот метод удобен, если вы хотите проверить, является ли файл 32- или 64-битным. Вы можете использовать инструмент Notepad++. Если у вас нет этого инструмента, перейдите по ссылке эта страница чтобы загрузить и установить его.
Шаг 1: Щелкните правой кнопкой мыши исполняемый файл и выберите Редактировать с помощью Notepad++ из контекстного меню.
Шаг 2: После открытия нажмите Ctrl + Ф чтобы открыть окно Найти.
Шаг 3: Введите ЧП под Найти то, что раздел, затем нажмите кнопку Найти следующее кнопка. Вам следует проверить содержимое после первого появления PE.
Примеры вы можете увидеть на следующих фотографиях. Если письмо лфайл должен быть 32-битным.

Если письмо г †он 64-битный.

Бонусный совет
MiniTool Solutions также предоставляет вам несколько полезных инструментов для управления файлами и разделами компьютера. Надежное программное обеспечение для восстановления файлов MiniTool Power Data Recovery поможет вам восстановить файлы за несколько шагов. Вы можете использовать его для восстановления файлов с внешних жестких дисков, SD-карт, карт памяти, USB-накопителей и других устройств хранения данных в различных ситуациях.
Если вы ищете программное обеспечение для восстановления данных, позволяющее вернуть удаленные/отсутствующие файлы, стоит попробовать MiniTool Power Data Recovery.
MiniTool Power Data Recovery бесплатноНажмите, чтобы загрузить100% чисто и безопасно
Заключительные слова
Объясняются три метода проверки того, является ли файл/программа 32-битным или 64-битным. Первые два метода являются более простыми и прямыми. Если вы пробуете третий метод, вам следует быть более осторожным при поиске информации. Надеюсь, вы сможете получить полезную информацию из этого поста.