Компьютер перезагружается после спящего режима? 5 способов исправить
Вы можете столкнуться с проблемой, когда ваш компьютер перезагружается после спящего режима. Эта ситуация, вероятно, приводит к неожиданному завершению работы программ, потере данных или даже повреждению файлов. В этом посте от MiniTool мы выясним причины этой проблемы и проведем руководство по ее устранению.
Когда компьютер выполняет задачу, которую нельзя прервать, но вам нужно отлучиться на некоторое время, вы можете позволить компьютеру перейти в спящий режим, чтобы сохранить его рабочее состояние. Однако, если компьютер перезагружается после спящего режима проблема возникает на вашем компьютере, это должно быть неприятно.
Вы можете проверить, вызвана ли проблема поврежденным/устаревшим графическим диском или неправильно настроенными настройками Windows. Следующий контент покажет вам, как решить эту проблему.
Исправление 1. Обновите графический драйвер.
Шаг 1. Щелкните правой кнопкой мыши значок Windows и выберите Диспетчер устройств из контекстного меню.
Шаг 2. Расширьте Видеоадаптеры вариант.
Шаг 3. Щелкните правой кнопкой мыши графический драйвер и выберите Обновить драйвер.
Шаг 4: Выберите Автоматический поиск драйверов в окне подсказки.
Компьютер автоматически установит на ваш компьютер соответствующий драйвер.
Исправление 2: исправить поврежденные системные файлы
Внезапное завершение работы и перезапуск могут быть вызваны поврежденными системными файлами. Вы можете запустить эту команду для восстановления проблемных системных файлов.
Шаг 1: Нажмите Победа + Р чтобы открыть окно «Выполнить».
Шаг 2: Введите cmd в текстовое поле и нажмите Shift + Ctrl + Ввод запустить командную строку от имени администратора.
Шаг 3: Введите СФЦ /сканноуи ударил Входить для выполнения этой командной строки.

Команда SFC найдет и восстановит поврежденные и отсутствующие системные файлы. Вы можете проверить, перезагружается ли ваш компьютер после устранения проблемы с переходом в спящий режим.
Исправление 3: отключить автоматический перезапуск
Другой причиной этой проблемы может быть неправильная настройка параметров Windows. Вы можете изменить настройки свойств системы, чтобы отключить параметр «Автоматический перезапуск».
Шаг 1: Введите Просмотр расширенных настроек системы в настройках поиска Windows и нажмите Входить чтобы открыть окно «Свойства системы».
Шаг 2. Перейдите на Передовой вкладку и нажмите Настройки под Запуск и восстановление раздел.
Шаг 3: Снимите флажок Автоматический перезапуск если вы включили его, то нажмите ХОРОШО чтобы сохранить изменения.
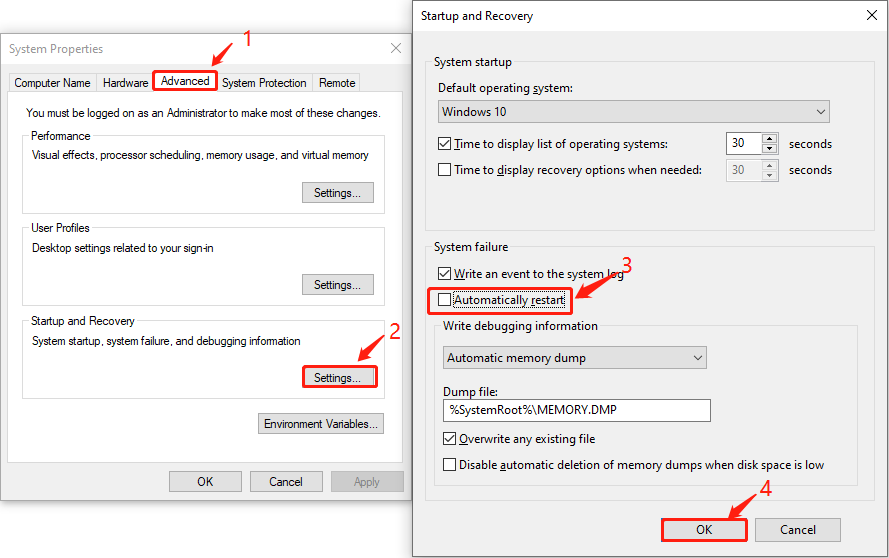
Шаг 4. Вернитесь в окно «Свойства системы» и нажмите Применять чтобы подтвердить изменение.
Исправление 4: изменить параметры электропитания
Вы можете настроить план электропитания и параметры электропитания, чтобы управлять энергопотреблением компьютера.
Шаг 1: Введите Панель управления в строку поиска и нажмите Входить чтобы открыть его.
Шаг 2: Выберите Параметры электропитания когда ты выбираешь Большие иконки принадлежащий Посмотреть по меню.
Шаг 3: Нажмите Изменить настройки плана ваших текущих предпочтительных планов.
Шаг 4: Выберите Изменение дополнительных настроек питания чтобы открыть дополнительные настройки параметров электропитания.
Шаг 5. Прокрутите вниз, чтобы найти и развернуть Управление питанием процессора > Минимальное состояние процессора. Вы можете изменить значение на 5%.
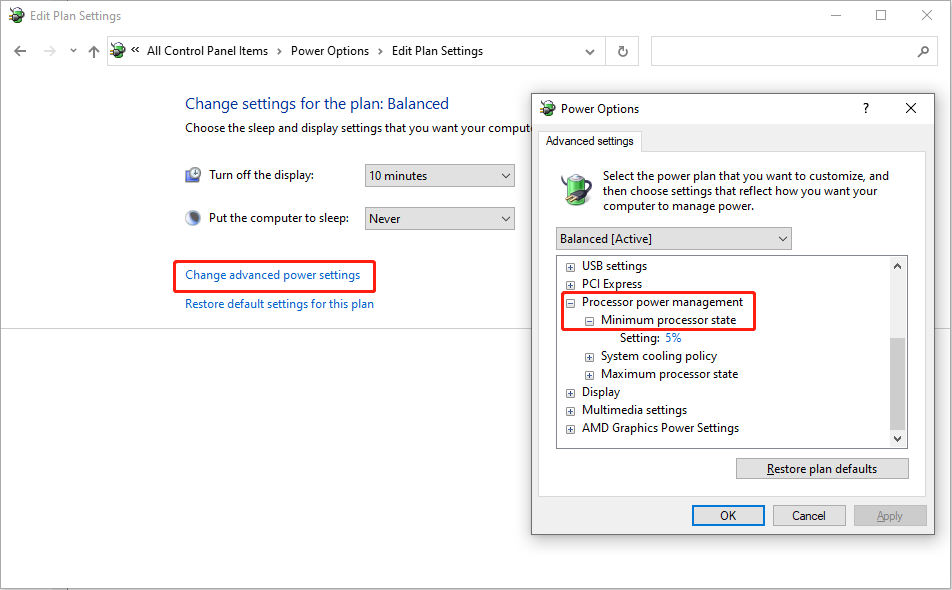
Шаг 6: Нажмите Применять > ХОРОШО в последовательности, чтобы применить изменение.
Исправление 5: отключить быстрый запуск
Последний способ — отключить быстрый запуск на вашем компьютере. Быстрый запуск может загрузить ваш компьютер за короткое время, поскольку он сохраняет процесс и недавно использованные данные вместо перезагрузки. Но быстрый запуск также может вызвать случайное завершение работы или неожиданный перезапуск. Вы можете отключить быстрый запуск, чтобы посмотреть, поможет ли это решить проблему с перезагрузкой компьютера при переходе в спящий режим.
Шаг 1: Нажмите Победа + С и введите Панель управления в текстовое поле.
Шаг 2: Дважды щелкните наиболее подходящий результат, чтобы открыть его.
Шаг 3: Выберите Система и безопасность > Параметры электропитания > Измените действие кнопок питания.
Шаг 4: Нажмите Изменить настройки, которые в данный момент недоступны для установки настроек выключения.
Шаг 5: Снимите флажок Включить быстрый запуск (рекомендуется)затем нажмите Сохранить изменения подтверждать.
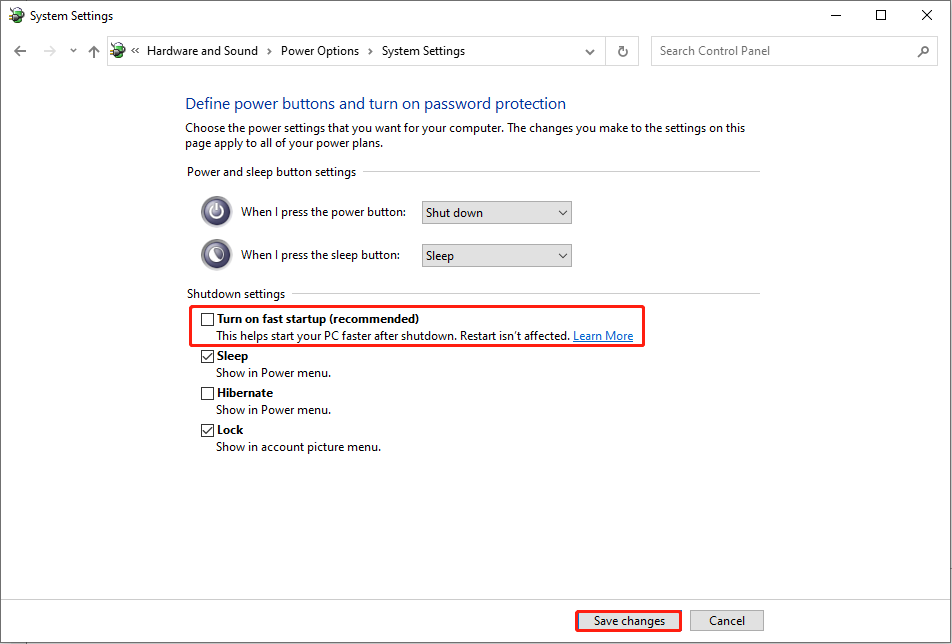
Дополнительный совет: восстановление потерянных файлов после перезагрузки компьютера
Случайное выключение компьютера может привести к потере несохраненных данных. Не волнуйтесь, вы можете безопасно их восстановить. Но как только вы обнаружите, что файлы потеряны, не записывайте на свой компьютер новые данные, поскольку это может привести к перезаписи данных.
MiniTool Power Data Recovery — профессиональное программное обеспечение для восстановления файлов. Он способен обрабатывать различные ситуации потери данных, такие как ошибочное удаление, неожиданное завершение работы, случайное форматирование, повреждение дисков и многое другое. Кроме того, это программное обеспечение позволяет восстанавливать типы файлов, включая фотографии, документы, видео, аудио и т. д.
Вы можете попробовать MiniTool Power Data Recovery Free, чтобы восстановить 1 ГБ файлов, не тратя ни копейки.
MiniTool Power Data Recovery бесплатноНажмите, чтобы загрузить100% чисто и безопасно
Нижняя граница
Компьютер перезагружается после спящего режима. Проблема не такая уж большая проблема, но это действительно раздражает и снижает эффективность работы. Вы можете попробовать описанные выше методы, чтобы попытаться решить проблему, и использовать MiniTool Power Data Recovery, если какие-либо данные потеряны после перезапуска.






