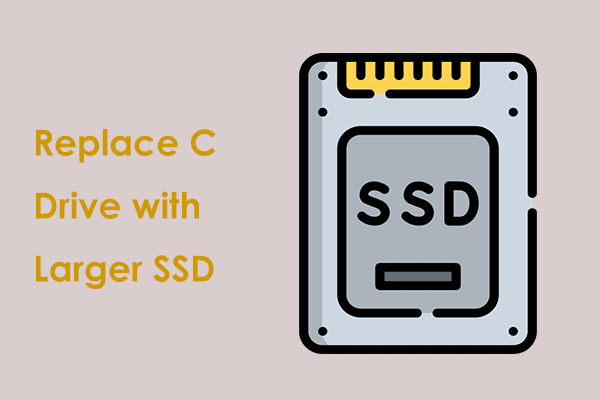Панель поиска Windows работает медленно в Windows 10/11
Вы страдаете от Панель поиска Windows работает медленно проблема в Windows 11/10? Как ускорить медленную функцию поиска Windows? Прочитайте этот пост от MiniTool, чтобы получить пару полезных решений.
Панель поиска Windows работает медленно
Окно поиска на панели задач помогает быстро находить отсканированные документы, видео, изображения, приложения и т. д. Однако многие пользователи сообщают, что их поиск в Windows загружается вечно. Здесь вы можете увидеть реальный пример.
Я только что использовал свой компьютер в первый раз с прошлой недели. Теперь моя панель поиска на панели задач медленно показывает результаты. Проблема не сохраняется, когда я делаю безопасную загрузку. Я хотел бы по возможности избегать перезагрузки компьютера.answers.microsoft.com
Медленная строка поиска Windows сильно влияет на работу компьютера. Попробуйте избавиться от этой проблемы, используя способы, перечисленные ниже.
Как исправить медленную работу панели поиска Windows в Windows 11/10
Исправление 1. Перезагрузите компьютер
Прежде чем выполнять дополнительные исправления, попробуйте перезагрузить компьютер. Это связано с тем, что иногда проблема с медленным поиском в Windows 11 вызвана временными сбоями. Если после перезагрузки функция поиска по-прежнему работает очень медленно, попробуйте следующий способ.
Исправление 2. Перезапустите задачу проводника Windows.
Проводник Windows предоставляет графический пользовательский интерфейс для доступа к файловой системе. Это также компонент операционной системы, который отображает на экране многие элементы пользовательского интерфейса, такие как панель задач и рабочий стол. Таким образом, столкнувшись с проблемой медленного поиска Windows в Windows 11/10, вы можете исправить ее, перезапустив задачу проводника Windows.
Щелкните правой кнопкой мыши Логотип Windows кнопка для выбора Диспетчер задач.
Найдите и нажмите кнопку проводник Виндоус задание, затем нажмите кнопку Перезапуск кнопку, как показано ниже.

Исправление 3. Перезапустите службу поиска Windows.
Служба поиска Windows обеспечивает индексацию содержимого, кэширование свойств и результаты поиска файлов, электронной почты и другого содержимого. Если вы столкнулись с проблемой «медленная строка поиска Windows», вы можете перезапустить службу поиска Windows.
Шаг 1. Нажмите Виндовс + Р сочетание клавиш, чтобы открыть окно команды «Выполнить».
Шаг 2. Тип services.msc в поле ввода и нажмите Входить.
Шаг 3. В новом окне прокрутите вниз, чтобы нажать Поиск Windows. Затем щелкните Перезапуск кнопка с левой стороны.
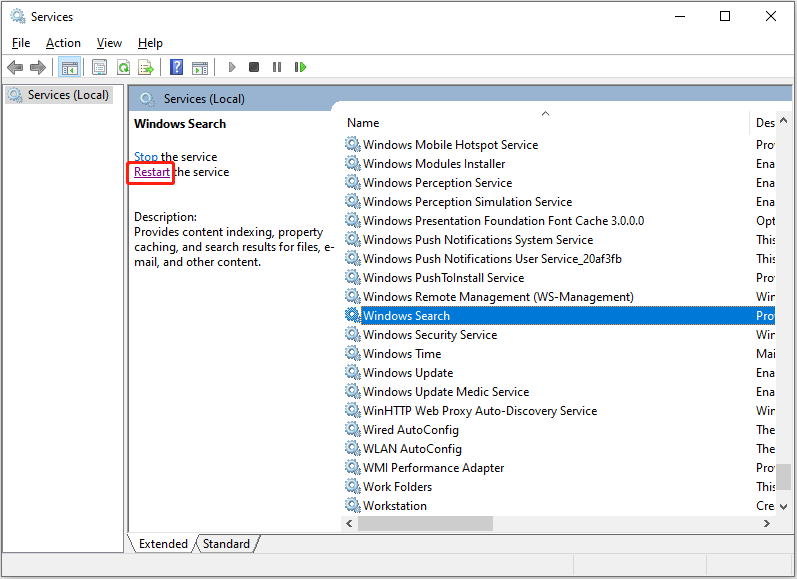
Исправление 4. Запустите средство устранения неполадок поиска и индексирования
Встроенные средства устранения неполадок Windows могут помочь решить различные проблемы Windows. Здесь, чтобы решить проблему «Поиск Windows загружается навсегда», выполните следующие действия, чтобы запустить средство устранения неполадок поиска и индексирования.
Шаг 1. Нажмите кнопку Окна + я сочетание клавиш, чтобы открыть настройки Windows.
Шаг 2. Выберите Обновление и безопасность.
Шаг 3. Перейдите к Устранение неполадок вкладку, затем нажмите Дополнительные средства устранения неполадок на правой панели.
Шаг 4. В новом окне прокрутите вниз, чтобы нажать Поиск и индексация > Запустите средство устранения неполадок.

Наконец, дождитесь завершения процесса устранения неполадок и проверьте, вернулась ли скорость поиска Windows к нормальной.
Исправить 5. Отключить ненужные программы автозагрузки
Ненужные программы запуска могут мешать функции поиска Windows. Чтобы решить проблему «медленной строки поиска Windows», вы можете отключить нежелательные автозагрузочные приложения.
Шаг 1. Щелкните правой кнопкой мыши Логотип Windows кнопка для выбора Диспетчер задач.
Шаг 2. Перейдите в Запускать выберите ненужную программу, а затем нажмите кнопку Запрещать кнопка.
Перезагрузите компьютер и посмотрите, стал ли поиск Windows быстрее.
Исправление 6. Перестройте индекс поиска Windows
Последний способ исправить медленный поиск Windows — перестроить поисковый индекс Windows.
Предупреждение:
Продолжительность перестроения поискового индекса зависит от объема индексируемых элементов и вычислительной мощности системы. В зависимости от опыта пользователя этот процесс иногда может длиться часами или даже днями. Так что подумайте хорошенько и делайте это на свой страх и риск.
нажмите Окна + я сочетание клавиш для доступа к настройкам Windows. Нажмите Поиск > Поиск Windows. На правой панели прокрутите вниз, чтобы нажать Настройки индексатора расширенного поиска.
Во всплывающем окне выберите Передовой. Затем щелкните Восстановить кнопка.

Пожалуйста, будьте терпеливы, пока весь процесс не завершится.
MiniTool Power Data Recovery FreeНажмите, чтобы скачать100% чистота и безопасность
Нижняя граница
Одним словом, в этом посте объясняется, как исправить проблему с медленной строкой поиска Windows в Windows 11/10.
Если вы столкнулись с другими хорошими решениями этой проблемы, оставьте их в зоне комментариев ниже. Заранее спасибо.