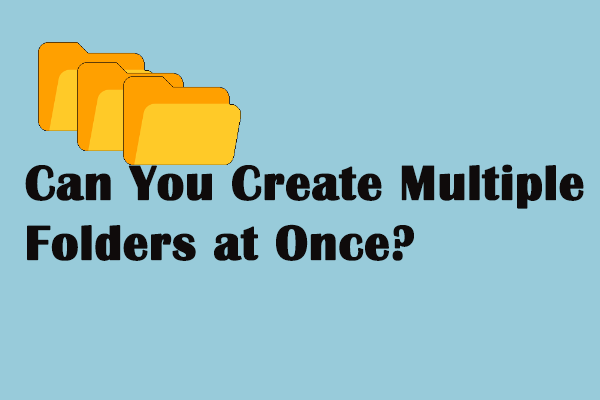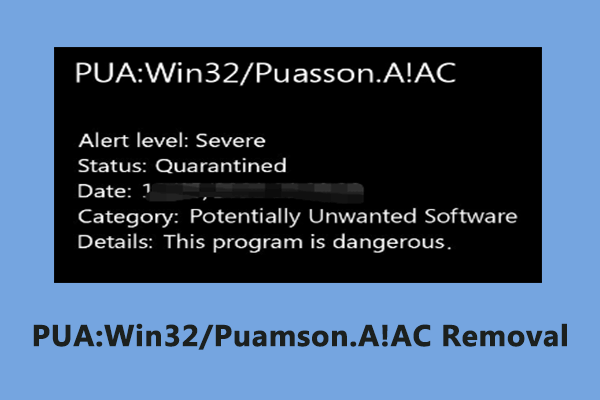Как удалить MyWebSearch с вашего компьютера? Смотрите руководство!
Что такое MyWebSearch? Если ваш веб-браузер перенаправляет вас на эту веб-страницу, как удалить MyWebSearch с вашего компьютера? Из этого поста на MiniTool вы узнаете много информации об этом угонщике браузера и о том, как от него избавиться.
Обзор MyWebSearch
Подобно Cassiopesa, MyWebSearch также является угонщиком браузера. Иногда, когда вы открываете Google Chrome, Edge или Firefox, вы попадаете на сайт — mywebsearch.com. Обычно этот угонщик устанавливается на ваш компьютер в комплекте с другими приложениями, но вы не замечаете этот пакет.
После установки он изменяет ваши веб-настройки, включая домашнюю страницу и поисковую систему по умолчанию. Хотя вы снова настраиваете домашнюю страницу, вы по-прежнему видите скучный сайт mywebsearch.com или home.mywebsearch.com. При поиске чего-либо в зараженном браузере вы можете обнаружить некоторые страницы, ведущие на нежелательные и рекламные веб-страницы.
Эти объявления позволяют загружать и устанавливать различные ненужные и вредоносные приложения, собирая вашу личную информацию для осуществления множества незаконных действий.
Итак, можете ли вы полностью удалить этого угонщика со своего компьютера? Конечно, вы можете сделать это, следуя пошаговому руководству ниже.
Как удалить MyWebSearch
Удалите связанное программное обеспечение MyWebSearch
MyWebSearch может установить на ваш компьютер некоторые ПНП или рекламное ПО, и вам следует удалить их с вашего компьютера через панель управления. Посмотрите, как выполнить это задание:
Шаг 1: Введите Панель управления в поле поиска и нажмите на точный результат, чтобы открыть это приложение.
Шаг 2. В новом окне просмотрите все элементы по Категория.
Шаг 3: Перейти к Программы и нажмите Удалить программу.

Шаг 4: В Программы и компоненты окне, найдите подозрительное приложение, щелкните его правой кнопкой мыши и выберите Удалить. Повторите этот шаг, чтобы удалить все вредоносные программы, связанные с перенаправлением MyWebSearch.
Удалите MyWebSearch из вашего веб-браузера
Как указано выше, этот угонщик браузера изменяет вашу домашнюю страницу и поисковую систему по умолчанию, поэтому вам также необходимо удалить его из вашего веб-браузера. Для этого лучше всего сбросить настройки браузера до настроек по умолчанию. В качестве примера мы возьмем Google Chrome:
Шаг 1: Нажмите три точки и выбери Настройки.
Шаг 2: Перейти к Сбросить настройки > Восстановить настройки до исходных значений по умолчанию > Сбросить настройки.. После этого все измененные настройки вернутся.

Связанный учебник: Сброс/восстановление/переустановка Microsoft Edge: что выбрать и как это сделать
Очистите ярлык браузера, чтобы удалить MyWebSearch
Когда MyWebSearch захватит ваш браузер, он может изменить ярлык и добавить специальный параметр в поле «Цель». Итак, приступим к очистке:
Шаг 1. Щелкните правой кнопкой мыши ярлык вашего браузера и выберите Характеристики.
Шаг 2: В Ярлык вкладку, перейдите на вкладку Цель раздел и удалите все слова после «xxx.exe».
Шаг 3: Нажмите Применить > ОК.
Запустите Malwarebytes, чтобы удалить MyWebSearch
В дополнение к вышеперечисленным операциям вы можете запустить профессиональное антивирусное программное обеспечение, такое как Malwarebytes, чтобы просканировать систему на наличие вредоносных программ и удалить их. Когда на вашем компьютере появляется перенаправление MyWebSearch, Malwarebytes может помочь вам избавиться от этого угонщика.
Шаг 1: Загрузите эту антивирусную программу с официального сайта и установите ее на компьютер.
Шаг 2. Сканируйте весь компьютер, нажав кнопку сканирования.
Шаг 3: Через некоторое время поместите в карантин все найденные угрозы. Затем все файлы, папки, ключи реестра и т. д., связанные с угонщиком, будут удалены.
Помимо использования Malwarebytes, некоторые пользователи рекомендуют использовать AdwCleaner или HitmanPro для удаления перенаправления MyWebSearch.com.
Резервный компьютер: рекомендуется
На вашем компьютере всегда происходят угонщики браузера, и как только компьютер заражается ими, ваши файлы могут быть потеряны. Поэтому мы рекомендуем создавать резервные копии важных данных, чтобы обеспечить их безопасность. В этом вам может помочь MiniTool ShadowMaker. С его помощью вы можете создавать резервные копии файлов, папок, дисков и разделов простыми щелчками мыши. Получите это, чтобы попробовать.
Пробная версия MiniTool ShadowMakerНажмите, чтобы загрузить100% чисто и безопасно
Затем следуйте инструкциям – Как сделать резервную копию Windows 11 на внешний диск (файлы и система).