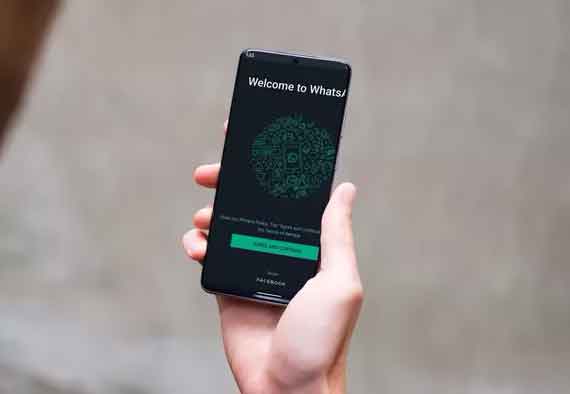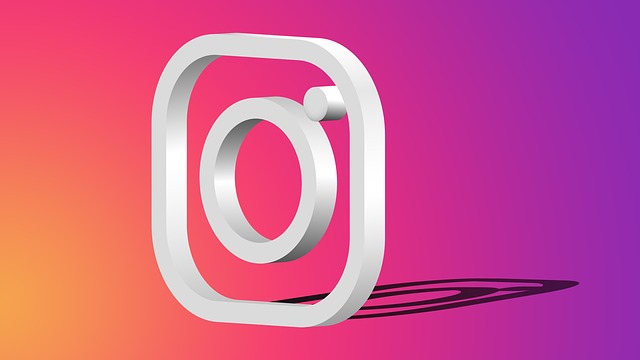Как сбросить Mac и переустановить macOS всего за несколько шагов
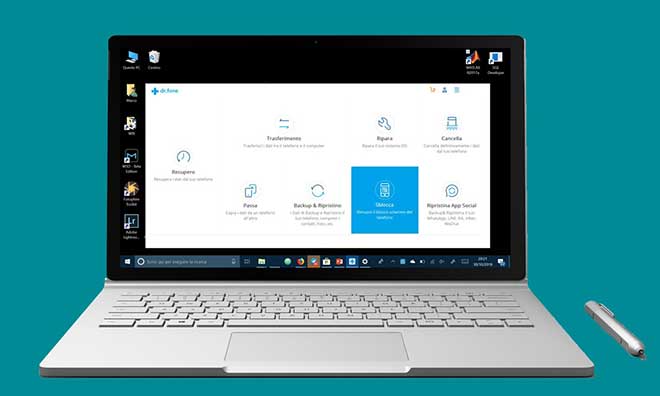
Как восстановить Mac? Как отформатировать Mac и переустановить macOS всего за несколько шагов. Все слышали старый совет по устранению неполадок: «Выключите и снова включите». Это совет, который работает очень часто, но если вы застряли в ситуации, когда ваш Mac не работает должным образом и ничего не решает проблему, возможно, пришло время попробовать крайнее решение – очистить ваш Mac.
Сброс к заводским настройкам удалит все данные и настройки на вашем Mac, восстановив программное обеспечение до состояния, в котором оно было при первом включении. Это означает, что все ваши личные файлы и данные будут удалены. Это хорошая идея, если какие-либо другие способы устранения неполадок не помогли решить проблемы с вашим Mac, если вы пытаетесь стереть свои личные данные или если вы продаете или отдаете свой Mac кому-то другому.
Вот как восстановить заводские настройки вашего Mac, этот процесс удалит все ваши личные данные. Прежде чем двигаться дальше сделать резервную копию.
Как сбросить Mac и переустановить macOS всего за несколько шагов
Прежде всего, если вы не хотите потерять файлы, сохраненные на вашем компьютере, вам следует сделать их резервную копию. Вы можете сделать это через Машина времени, Официальное приложение Apple для резервного копирования, которое скопирует все ваши файлы на внешний диск. Вы также можете резервное копирование в iCloud или вручную переместите файлы, которые хотите сохранить, на внешний диск.
Если вы дарите свой компьютер, также убедитесь, что вы вышли из iTunes, iCloud и iMessage – данные вашего Apple ID могут остаться на диске после его сброса, и вы не хотите, чтобы кто-либо использовал вход в вашу учетную запись.
Почему мой Mac работает медленно?
Когда вы будете готовы перезагрузить Mac, сделайте следующее:
1. Выключите компьютер Mac.
2. Нажмите кнопку питания, чтобы включить его, затем сразу же нажмите и удерживайте Command + R. Удерживайте ее, пока не увидите логотип Apple или анимацию вращающегося глобуса.
3. Через несколько секунд должно появиться окно утилит macOS, известное как режим восстановления.
4. Выберите «Дисковую утилиту» и нажмите «Продолжить».
5. В строке меню вверху экрана выберите «Просмотр»> «Показать все устройства».
6. На боковой панели Дисковой утилиты, на которой отображаются все установленные в данный момент диски и тома, выберите диск, который нужно стереть. Хотя вы можете стереть все, что захотите, в большинстве случаев лучше всего стереть весь диск – самую верхнюю вкладку в дереве.
7. Нажмите кнопку «Очистить» вверху экрана и заполните открывшиеся поля:
- Введите имя для диска. Для большей ясности рекомендуется просто скопировать существующее имя.
- Выберите «Форматировать диск». Утилита по умолчанию выберет совместимый формат. Если вы очищаете свой диск перед первой установкой macOS High Sierra или более поздней версии, вы будете использовать диск с Mac, на котором не используется High Sierra или более поздняя версия, или использовать диск в качестве резервной копии Time Machine, выберите «Mac OS.
- Если показано, выберите узор. Практически во всех случаях вам нужно выбрать карту разделов GUID.
8. Щелкните «Удалить».
9. Чтобы стереть диск, потребуется некоторое время. Когда закончите, нажмите на логотип Apple в верхнем левом углу экрана и нажмите «Выйти из Дисковой утилиты».
На этом этапе, если вы просто пытаетесь стереть данные с диска, это все. Однако, если вы хотите сбросить настройки, вы можете вернуться в меню утилит macOS и выбрать:
- «Восстановить из резервной копии Time Machine», которая восстановит ваши файлы, если вы использовали Time Machine для их резервного копирования.
- «Переустановите macOS», при котором в вашу систему будет установлена новая копия macOS.
Что делать, если мой компьютер не загружается в режим восстановления?
Возможно, когда вы запускаете компьютер, удерживая Command + R, он загрузится нормально и перейдет непосредственно к экрану входа в систему или просто к пустому экрану. Если это так, возможно, у вас нет раздела для восстановления – той части диска, которая позволяет выполнить сброс настроек до заводских. Вот как проверить, есть ли он у вас:
- Откройте Терминал, выполнив поиск в Spotlight или Finder.
- Введите «diskutil list» и нажмите Enter.
- Терминал покажет вам все тома и разделы на вашем диске. В первом разделе (называемом «/ dev / disk0») должен быть раздел с именем «Apple_Boot Recovery HD».
Если у него нет этого раздела, скорее всего, у вас нет раздела для восстановления.
На этом этапе вы можете предпринять несколько различных шагов. Вы можете попробовать сбросить Mac через Интернет-восстановление: Удерживайте Command + Вариант + R – подключение к Интернету для создания раздела восстановления и перехода в режим восстановления. Отсутствие раздела восстановления – плохой знак для вашей системы, поэтому стоит попробовать переустановить macOS, даже если вы изначально не планировали этого.
Если и это не сработает, вам следует напрямую связаться с Apple или рассмотреть возможность использования сторонних приложений, предназначенных для создания разделов восстановления.