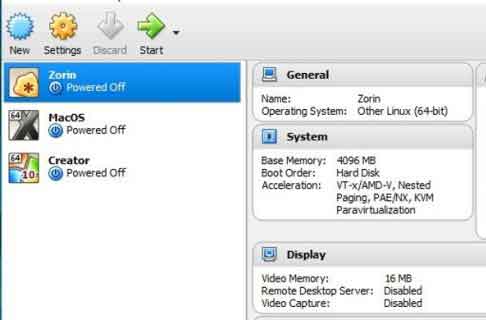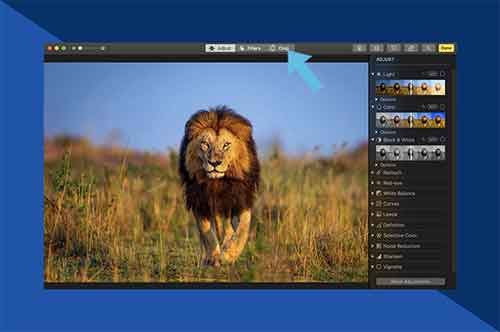Что произойдет с играми, если я удалю Steam?

Официальное приложение Steam стало важным ориентиром в игровом сообществе. Он служит платформой для загрузки и воспроизведения множества популярных игр на ПК с Windows. Однако могут возникнуть случаи, когда необходимо удалить Steam с вашего компьютера. В таких обстоятельствах крайне важно понимать последствия таких действий для системы Windows. Игры, загруженные через Steam, могут занимать много места на вашем компьютере. Если у вас мало памяти, удаление Steam может быть эффективной стратегией освобождения ценного места. Это также полезно для решения распространенных проблем Steam в Windows. Вот что происходит, когда вы удаляете Steam. Что произойдет с моими играми, если я удалю Steam? Когда вы загружаете игры из магазина Steam в Windows, платформа сохраняет ваши игры на диск C:. При удалении Steam в Windows удаляется папка, содержащая все ваши игры. Если я удалю Steam, потеряю ли я свои сохранения? Удаление Steam приведет к удалению ваших данных сохранения и всех загруженных файлов на вашем компьютере. Таким образом, это действие может оказать существенное влияние на прогресс игроков, поскольку сохранения игры могут быть потеряны вместе с самими файлами игры.
Что произойдет, если я удалю Steam? Последствия!
В современном цифровом мире такие платформы, как Steam, произвели революцию в том, как мы получаем доступ к нашим любимым играм и играем в них. Однако возникает важнейший вопрос: «Что произойдет, если я удалю Steam?» или «Что произойдет, если я удалю игру из Steam?». Эти вопросы особенно актуальны для тех, кто боится потерять ценный прогресс в играх. Для пояснения представим Steam как цифровую библиотеку: при удалении приложения «книги» (игры) убираются с полок (ПК), но остаются зарегистрированными в вашей учетной записи. Важно спросить себя: «Если я удалю игру из Steam, потеряю ли я свои сохранения?». Ответ разный: некоторые игры сохраняют ваш прогресс в облаке, что позволяет вам легко его восстановить, другие хранят данные локально, требуя резервного копирования вручную, чтобы избежать потери.
Как работает резервное копирование Steam
Когда вы устанавливаете Steam и загружаете игры, приложение создает папку на вашем диске C:/ и сохраняет там все ваши данные. Обязательно сохраните эту папку на внешнем диске или другом разделе вашего ПК. Существует несколько способов резервного копирования игр Steam в Windows, каждый из которых подробно описан ниже.
Резервное копирование игр Steam с помощью проводника
Это один из самых простых и эффективных способов резервного копирования игр Steam в Windows. Если Steam не открывается, вы можете использовать приложение «Проводник», чтобы сохранить данные.
- Нажмите комбинацию клавиш Windows + I, чтобы открыть проводник.
- Выберите диск C:/ и откройте Program Files (x86).
- Откройте папку Steam.
- Найдите папку SteamApps в следующем меню и переместите ее в другое место (раздел или диск) на вашем компьютере. Таким образом, вы сможете удалить Steam, не затрагивая сохраненные игры и данные.
Резервное копирование игровых файлов с помощью Steam
Если вы не хотите создавать резервные копии всех своих игр, вы можете использовать инструмент резервного копирования Steam, чтобы сохранить только выбранные игры. Вот как это сделать:
- Откройте Steam на своем компьютере.
- Нажмите Steam в строке меню, затем выберите «Резервное копирование и восстановление игр».
- Включите переключатель рядом с «Резервное копирование установленных программ» и нажмите «Далее».
- Выберите программы, которые вы хотите включить в резервную копию. Важно отметить, что для резервного копирования доступны только полностью загруженные и обновленные программы. Если в Steam есть прогресс загрузки в очереди или устаревшие игры, резервное копирование их невозможно.
- Нажмите «Далее», выберите папку назначения на предпочитаемом вами диске и сохраните игры.
После этого вы можете приступить к удалению Steam, не теряя и не удаляя сохраненные игры и данные.
Удалить Steam в Windows
Удаление Steam с компьютера с Windows требует осторожности, чтобы избежать ошибок. Процесс начинается с полного закрытия приложения. Если Steam остается открытым, при удалении могут возникнуть ошибки. Чтобы закрыть Steam, вы можете использовать значок на панели задач или, при необходимости, использовать диспетчер задач Windows, чтобы принудительно закрыть приложение и связанные службы.
- Закрытие Steam через диспетчер задач: щелкните правой кнопкой мыши кнопку Windows и откройте диспетчер задач.
- Завершение процесса Steam: выберите Steam из списка и нажмите «Завершить задачу» в правом верхнем углу.
- Доступ к настройкам удаления: нажмите клавиши Windows + I, чтобы открыть «Настройки», затем перейдите в раздел «Приложения» и откройте меню установленных приложений.
- Удаление Steam: прокрутите список до тех пор, пока не найдете Steam, щелкните трехточечное меню рядом с приложением и выберите «Удалить», а затем подтвердите свое решение.
Этот процесс гарантирует правильное удаление Steam из вашей системы, позволяет избежать остаточных проблем и обеспечить чистое удаление. Важно помнить, что удаление Steam или игры из Steam не приводит к автоматической потере сохраненных игр, но всегда полезно регулярно создавать резервные копии, чтобы сохранить прогресс. Как удалить Steam на Mac
Переустановите и восстановите игры в Steam
Если вы планируете переустановить программу запуска Steam, выполните следующие действия, чтобы восстановить свои игры. Откройте Steam и нажмите Steam в строке меню. Выберите Резервное копирование и восстановление. Выберите «Восстановить предыдущую резервную копию» и выберите место резервной копии в меню ниже. Как удалить учетные записи Steam где угодно
Совет: проверьте свои игры и историю покупок в Steam Web.
Вам не нужно устанавливать приложение Steam, чтобы проверить свои игры и историю покупок. Вы также можете проверить их на сайте Steam. Посетите сайт Steam и войдите в систему, используя данные своей учетной записи. Зайдите в свой аккаунт и просмотрите историю покупок. Вы можете выбрать свое имя пользователя вверху и открыть «Игры», чтобы просмотреть все свои игры. Как сделать скриншоты в Steam Deck