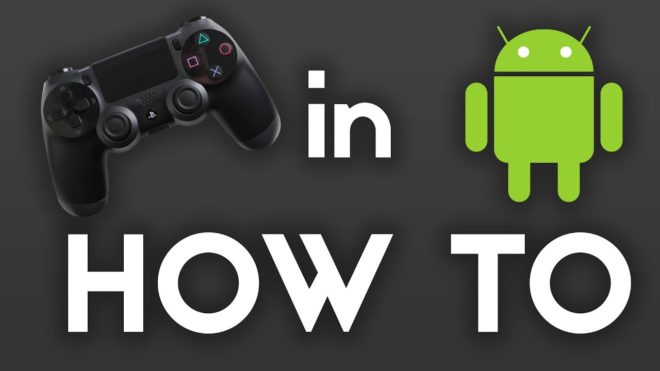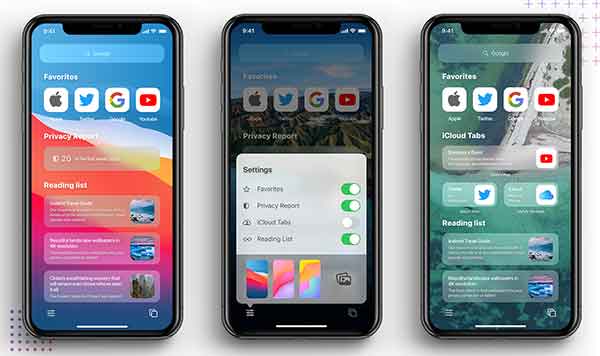Почему мой Mac работает медленно?

Почему мой Mac работает медленно? 5 быстрых советов по ускорению работы вашего Mac! Если ваш компьютер Mac замедляет сканирование, вы можете попытаться вернуть его к нормальной скорости несколькими способами.
Он включается медленно, сокращая время загрузки страницы и общую скорость отклика на несколько недель или даже месяцев, пока, в конце концов, вы это не заметите – ваш Mac работает не так быстро, как раньше, теперь это проблема, пора ее исправить.
Почему мой Mac работает медленно?
Но как это сделать? Мы собрали шесть возможных причин, по которым ваш Mac работает медленно, и советы по устранению неполадок, чтобы ускорить работу вашего MAC. Предполагая, что ваша проблема не в плохом соединении Wi-Fi, другой сетевой проблеме или серьезной проблеме с вашим компьютером, вот несколько распространенных причин, по которым ваш Mac работает медленно.
1. Вы слишком долго откладывали обновления
Все делаем – появляется вариант апгрейда и мы его откладываем. К сожалению, если делать это в течение длительного периода времени, ваш компьютер может замедлиться. И даже если кажется, что никогда не стоит останавливать то, что вы делаете, и обновляться, это необходимо.
Решение: перейдите в магазин приложений для проверьте наличие обновлений на вашем Mac и продолжайте (если вы не торопитесь, не забудьте установить обновление в следующий раз, когда ваш компьютер уведомит вас.) Вы также можете проверить обновления системы, перейдя к значку Apple в верхнем левом углу и выбрав «Об этом Mac» », А затем нажмите« Проверить наличие обновлений ».
2. Mac работает медленно? Тогда жесткий диск почти заполнен.
У вас есть много файлов, например документов или фотографий, сохраненных непосредственно на жестком диске? Если ваш Mac работает медленно, это может означать, что вы приближаетесь к пределу хранилища на вашем Mac.
Решение: проверьте место на жестком диске, щелкнув значок Apple в верхнем левом углу и выбрав «Об этом Mac». Затем перейдите в раздел «Хранилище» и дождитесь, пока он рассчитает используемое вами пространство. Если он почти заполнен, нажмите кнопку «Управление» в правом верхнем углу.
Это откроет новое окно со множеством инструментов для освобождения места на жестком диске, а также показаниями того, сколько места занимает каждое приложение, документ и многое другое. Вам также следует подумать об использовании внешнего жесткого диска, чтобы освободить место. Это также гарантирует, что ваши данные будут защищены, даже если ваш компьютер выйдет из строя или выключится.
3. Вы долгое время не перезагружали свой Mac (и когда вы это делаете, у вас открыто много вкладок).
Ваш Mac не предназначен для ежедневной работы без перерывов. Когда он был перезапущен в последний раз? Если прошло больше нескольких недель, возможно, пора.
Решение: перезагрузите компьютер. Для этого нажмите значок Apple в верхнем левом углу экрана и нажмите «Перезагрузить» – также неплохо снять флажок, который дает вам возможность открывать текущие приложения и вкладки браузера для более быстрой перезагрузки, так как пока у вас все сохранено.
4. Слишком много приложений работает одновременно.
В идеальном мире мы путешествуем по Интернету, слушая Spotify, работаем с документами, сканируем на вирусы и проводим видеоконференции с друзьями. В действительности, однако, такая активность может быть причиной того, что ваш компьютер не так быстр, как раньше.
Как подключить телефон Android к компьютеру – Windows и MAC
Решения: закройте приложения и вкладки, которые вы не используете. Открытые приложения отображаются на панели инструментов в нижней части экрана с маленькой точкой чуть ниже значка приложения. Чтобы закрыть их, просто щелкните приложение правой кнопкой мыши и выберите «Выход».
В качестве альтернативы, если вы хотите использовать метод сортировки, Монитор активности вашего Mac (который вы можете найти через Finder) – хороший способ выяснить, что использует больше всего памяти или процессора. Но имейте в виду, что некоторые вещи следует оставить в покое, поэтому, если вы не знаете, что это такое, вероятно, лучше оставить их открытыми.
5. Вы перезапустили свой Mac, открыв много приложений.
Опять же, слишком много приложений, работающих одновременно, могут замедлить ваш MAC, и если ваш компьютер настроен на автоматический запуск многих приложений, перезагрузка вам не поможет.
Решение: настройте Mac на перезагрузку с меньшим количеством приложений. Перейдите к значку Apple в верхнем левом углу экрана и выберите «Системные настройки», затем выберите «Пользователи и группы». Затем перейдите в «Элементы входа» и установите флажок «скрыть» рядом с приложениями, которые не нужно запускать каждый раз при включении Mac или перезагрузке. Возможно, вам придется зайти в индивидуальные настройки приложения и отключить автоматический запуск с функцией перезапуска.
6. Кеш перегружен
Кеш состоит из временных файлов, собранных с посещаемых вами сайтов. Это позволяет вам работать в Интернете быстрее, но эти файлы могут накапливаться и замедлять работу вашего Mac в целом.
Решение: очистите свой MAC-кеш. Не волнуйтесь, если вы никогда не делали этого раньше – это можно сделать быстро и легко, если вы знаете, что делать.
Есть много причин, по которым ваш Mac может работать медленнее. И независимо от того, верите ли вы в запланированное устаревание или нет, дело в том, что компьютеры не вечны. В конце концов вам нужно будет заменить детали на старом Mac или даже на самом компьютере.
Почему мой Mac работает медленно? Так как все прошло?
Если вышеперечисленные варианты не работают для вас, рекомендуется попросить профессионала взглянуть на них (особенно, если ваш Mac все еще находится на гарантии). Возможно, пришло время подумать о покупке нового компьютера.