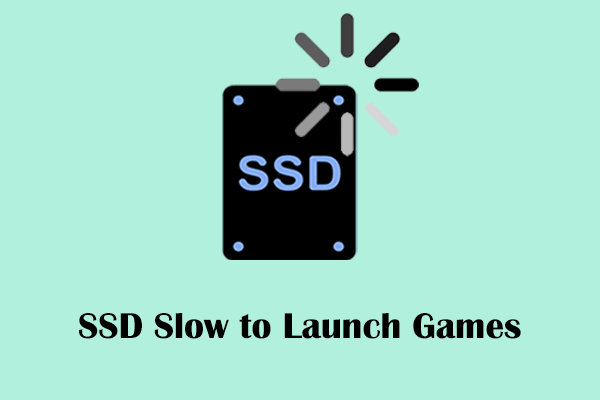Как исправить невозможность открытия EXE-файлов в Windows 10/11: полное руководство
Вы пытались запустить программу, дважды щелкнув ее EXE-файл? Некоторые пользователи Windows сообщают, что не могут открывать EXE-файлы на своих компьютерах. Если вас беспокоит та же проблема, эта статья MiniTool — подходящее место для поиска ответов!
Исполняемые файлы (EXE-файлы) используются операционными системами для запуска программ. Как правило, исполняемые файлы имеют расширения EXE, но у них также есть другие типы форматов, такие как BAT, CMD, COM, WSH и т. д. Вы можете запускать EXE-файлы, дважды щелкая по ним. Однако вы можете столкнуться с проблемой, заключающейся в том, что вы не можете нормально открывать EXE-файлы. В этом посте вы узнаете, почему возникает эта проблема и как ее решить.
Почему EXE-файлы не открываются?
При работе операционной системы Windows вы обнаружите различные проблемы, в том числе не открывающиеся EXE-файлы. Несколько причин могут привести к тому, что EXE-файлы не открываются. Вот некоторые возможные причины:
- Вредоносное ПО/вирусная атака
- Поврежденные файлы реестра
- Проблема с ассоциацией файлов
- Файлы в режиме несовместимости
- И т. д.
Как решить проблему с открытием EXE-файлов?
К счастью, предусмотрены возможные методы, которые помогут вам решить проблему и принудительно открыть EXE-файл.
Способ 1. Запустите сканирование на наличие вредоносных программ/вирусов
Вредоносное ПО или вирус могут привести к невозможности открытия EXE-файлов. Вы можете выполнить проверку на вирусы с помощью Microsoft Defender, чтобы проверить и удалить вирусы.
Шаг 1: Нажмите Победа + Я чтобы открыть настройки Windows.
Шаг 2: Выберите Обновление и безопасность и перейти к Безопасность Windows вкладка.
Шаг 3: Выберите Защита от вирусов и угроз на правой панели.
Шаг 4: Нажмите на Параметры сканирования под Текущие угрозы раздел и выберите Быстрое сканирование.
Шаг 5: Нажмите Сканировать сейчас кнопка.
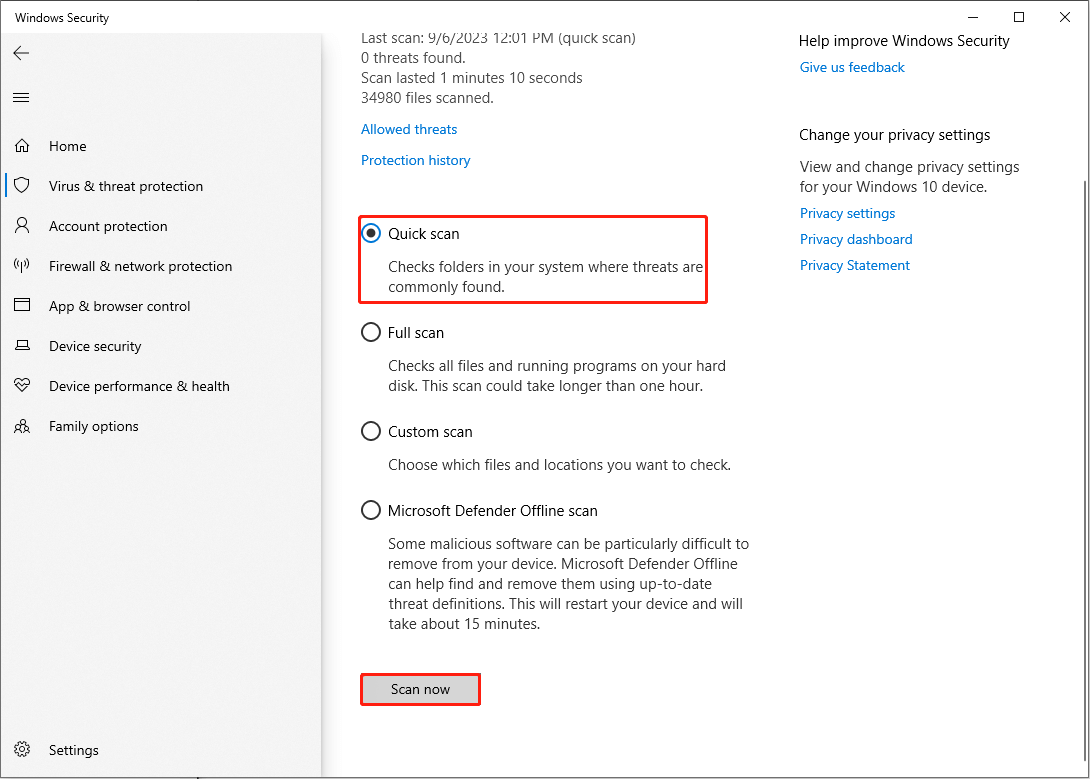
Если вы хотите выполнить более глубокое сканирование, вы можете выбрать опцию «Полное сканирование» в том же интерфейсе, что займет больше времени.
Способ 2: настройка реестра Windows
Реестр Windows содержит важную информацию об операционной системе, программном обеспечении и встроенном ПО. Если данные реестра неверны, это повлияет на производительность программного обеспечения или даже компьютера. Напротив, вы также можете изменить значение подразделов, чтобы устранить проблемы.
Примечание:
Вам необходимо создать резервную копию ключей реестра, прежде чем вносить в них какие-либо изменения. Если вы выполнили неправильные действия, вашему компьютеру может быть нанесен необратимый ущерб.
Шаг 1: Нажмите Победа + Р чтобы открыть окно «Выполнить».
Шаг 2: Введите regedit в текстовое поле и нажмите Входить чтобы открыть редактор реестра.
Шаг 3. Перейдите к HKEY_CLASSES_ROOT > .Exeзатем дважды щелкните значок (По умолчанию) помажь меня.
Шаг 4. Измените Значение данных к исполняемый файл и нажмите ХОРОШО чтобы сохранить изменения.
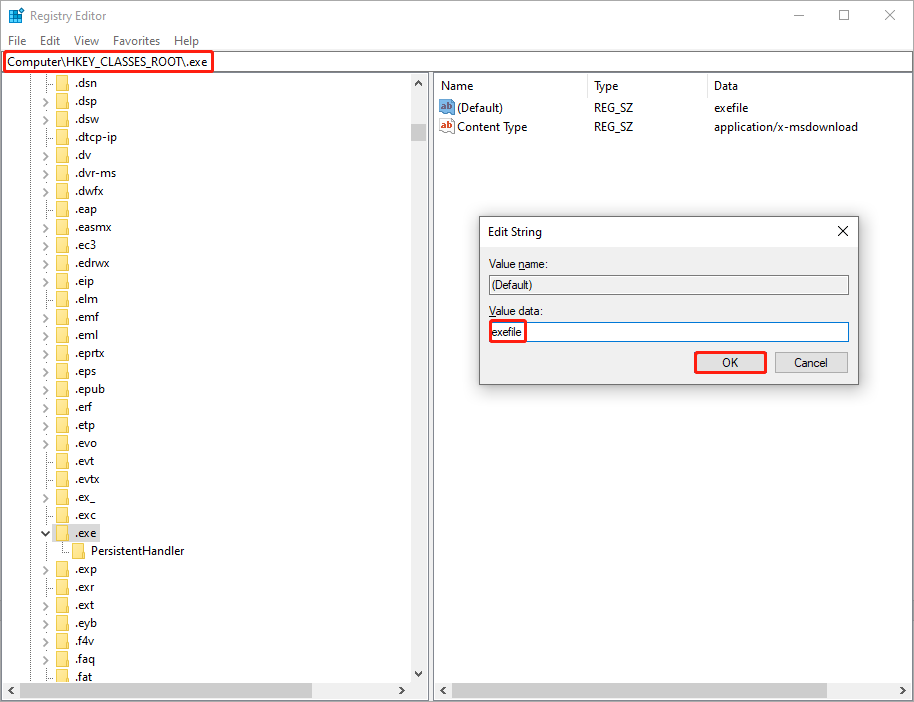
Шаг 5. Скопируйте и вставьте путь в адресную строку и нажмите Входить чтобы быстро найти ключ реестра:
HKEY_CLASSES_ROOT\exefile\shell\open\command
Шаг 6: Дважды щелкните значок (По умолчанию) подраздел на правой панели, затем введите «%1»%* в поле «Значение» и нажмите ХОРОШО чтобы сохранить изменения.

После настроек следует перезагрузить компьютер, чтобы изменения полностью вступили в силу, а затем снова открыть EXE-файлы, чтобы проверить, устранена ли проблема.
Способ 3: создать новую учетную запись пользователя
Иногда из-за разрешений учетной записи и других ограничений вашей текущей учетной записи вы не можете запускать EXE-файлы. Вы можете перейти на другую учетную запись, чтобы посмотреть, можно ли устранить проблему.
Шаг 1: Нажмите на Начинать меню и выберите профиль икона.
Шаг 2: Выберите выход из меню.
Шаг 3. Подождите несколько минут, пока не появится экран входа, затем выберите другую учетную запись для входа.
Способ 4. Устраните проблему с ассоциацией файлов.
Если существует неправильная ассоциация файлов, вы можете обнаружить, что файлы EXE не открываются. Но эту проблему можно решить с помощью простых шагов.
Шаг 1: Нажмите Победа + С и введите Командная строка в поле поиска.
Шаг 2: Выберите Запустить от имени администратора с правой панели.
Шаг 3: Введите assoc .exe=исполняемый файл и ударил Входить.

После этого перезагрузите компьютер и попробуйте открыть файлы EXE.
Бонусный совет
Если, к сожалению, ваши файлы будут потеряны в процессе исправления, вам следует восстановить эти файлы как можно быстрее. Вы можете получить вдвое больший результат, прилагая вдвое меньше усилий, если выберете подходящее программное обеспечение для восстановления данных, например MiniTool Power Data Recovery.
Это бесплатное программное обеспечение для восстановления файлов способно восстанавливать различные типы файлов с разных устройств хранения данных, включая USB-накопители, компакт-диски, SD-карты, внешние жесткие диски и многое другое. Это программное обеспечение имеет понятный и лаконичный интерфейс, благодаря которому каждый из вас сможет с ним работать. Вы можете попробовать бесплатную версию, чтобы испытать это программное обеспечение.
MiniTool Power Data Recovery бесплатноНажмите, чтобы загрузить100% чисто и безопасно
Нижняя граница
Если вы не можете открыть файлы EXE, вы не сможете запускать программы. Вы можете попробовать описанные выше методы, чтобы решить эту проблему. Надеюсь, кто-нибудь из них вовремя поможет вам.