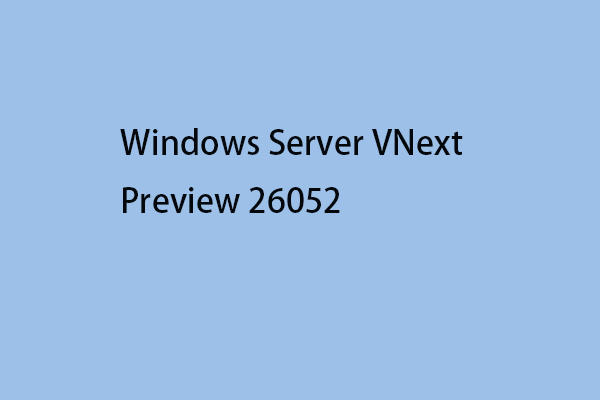Как ограничить количество попыток входа в систему в Windows
Если кто-то попытается получить доступ к вашему компьютеру, введя многочисленные комбинации клавиш, ваш компьютер подвергается более высокому риску взлома. Поэтому вполне необходимо ограничить количество попыток входа в систему. Как это сделать? Прочтите этот пост о MiniTool.
В этом посте описаны три метода ограничения количества попыток входа в систему. Но прежде чем работать с этими методами, вы должны задаться вопросом, действительно ли вам нужно ограничивать номер входа.
Зачем ограничивать количество попыток входа в систему
Большинству из вас необходимо установить пароли для своего компьютера в интерфейсе входа в систему, чтобы защитить безопасность вашей информации и данных. Однако хакеры или другие похитители информации могут открыть компьютер, угадав пароли несколько раз. Вы можете ограничить количество неудачных попыток входа в систему, чтобы они не повторялись методом проб и ошибок.
Как только кто-то достигнет максимального количества повторных попыток, ваша учетная запись будет заблокирована и доступна только по истечении периода блокировки.
Знаете ли вы, как ограничить вход пользователя? Вы можете попробовать следующие три метода.
Способ 1: ограничить неудачную попытку входа в систему с помощью редактора локальной групповой политики
Вы можете настроить многие параметры компьютера, изменив соответствующие политики с помощью редактора локальной групповой политики. Вот три политики, которые вы можете изменить, чтобы ограничить попытки входа в систему.
Следует отметить одну вещь: редактор локальной групповой политики недоступен в Windows Home. Если вы используете эту версию, перейдите к следующему способу.
Шаг 1: Нажмите Победа + С и введите Изменить групповую политику в поле поиска.
Шаг 2: Нажмите Входить чтобы открыть окно редактора локальной групповой политики.
Шаг 3. Перейдите к компьютеру. Конфигурация > Настройки Windows > Настройки безопасности > Политика блокировки учетной записи. Вы можете найти Продолжительность блокировки аккаунта, Порог блокировки учетной записии Сбросить счетчик блокировки учетной записи после политики.
Затем выполните следующие шаги, чтобы изменить эти политики соответственно.

>> Измените политику порога блокировки учетной записи
Порог блокировки учетной записи политика определяет количество неудачных попыток входа в систему. Если все доступные попытки исчерпаны, а пароль по-прежнему неверен, учетная запись будет заблокирована, и ее можно будет использовать только после сброса или истечения периода блокировки. Вот как установить эту политику.
- Дважды щелкните значок Порог блокировки учетной записи policy, чтобы открыть окно свойств.
- Установите количество неверных попыток входа в систему. Вы можете установить число от 0 до 999 в соответствии с вашими требованиями.
- Нажмите на Применять > ХОРОШО чтобы сохранить изменения.
- В окне подсказки нажмите ХОРОШО. Компьютер автоматически установит продолжительность блокировки и время сброса в соответствии с заданным вами числом. Но вы также можете установить продолжительность самостоятельно.
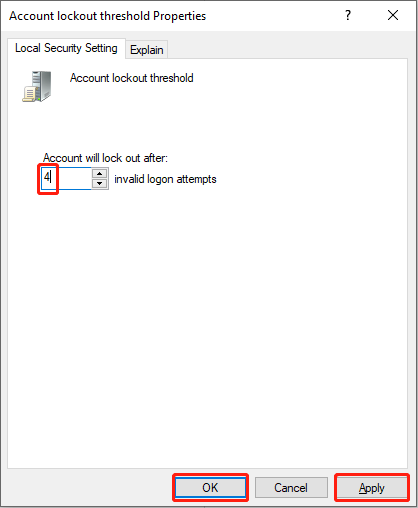
Следующие два изменения не являются обязательными. Если вас не волнует продолжительность блокировки и время сброса, заданные компьютером, вы завершили настройку. Если вы хотите изменить настройки в соответствии со своими требованиями, продолжайте читать.
>> Измените политику продолжительности блокировки учетной записи
Эту политику можно изменить только после того, как вы определите политику порога блокировки учетной записи. Эта политика определяет, как долго ваша учетная запись будет заблокирована, пока она не разблокируется автоматически. Время, которое вы устанавливаете для продолжительности блокировки, должно быть больше или равно времени сброса.
- Дважды щелкните значок Продолжительность блокировки аккаунта политика.
- Установите время, когда вы хотите заблокировать учетную запись. Исходное время предлагается компьютером. вы можете изменить его от 0 до 99999.
- Нажмите Применять и ХОРОШО последовательно, чтобы подтвердить изменение.

>> Измените счетчик сброса блокировки учетной записи после политики
Эта политика безопасности определяет, как долго вы должны ждать после неудачной попытки входа в систему. Затем счетчик блокировки учетной записи сбрасывается до 0. Как упоминалось ранее, время сброса должно быть меньше или равно продолжительности блокировки.
- Дважды щелкните счетчик блокировки учетной записи «Сбросить после политики».
- Измените количество времени, затем нажмите Применять > ХОРОШО.

Способ 2: ограничить количество попыток входа в систему с помощью командной строки
По сравнению с изменением политик использование командной строки более удобно. Но следует быть осторожным при вводе командных строк.
Шаг 1: Нажмите Победа + Р чтобы открыть окно «Выполнить».
Шаг 2: Введите cmd и нажмите Ctrl + Shift + Ввод запустить командную строку от имени администратора.
Шаг 3: Введите сетевые учетные записи /lockoutthreshold:x и ударил Входить чтобы ограничить количество попыток входа в систему. Вам следует заменить Икс с любым значением от 0 до 999.

Способ 3: ограничить количество повторных попыток с помощью плагинов
Последний способ — обратиться за помощью к сторонним инструментам. Если вы не знаете, как установить ограничения на попытки входа в систему или боитесь повредить свой компьютер, вы можете попробовать найти полезные и безопасные плагины, которые вам помогут. Плагин Limit Attempt Reloaded может оказаться полезным. Более подробную информацию вы можете узнать на эта страница.
Нижняя граница
Windows по умолчанию не ограничивает количество попыток входа в систему. Но во избежание утечки информации настоятельно рекомендуется ограничить количество попыток входа.
Кроме того, MiniTool предоставляет практические инструменты, которые помогут вам управлять разделами компьютера и восстанавливать удаленные файлы. MiniTool Power Data Recovery специально разработан для восстановления удаленных и недостающих файлов, фотографий, видео и других типов файлов. Он хорошо работает при восстановлении жесткого диска, восстановлении SD-карт и т. д. При необходимости вы можете попробовать это бесплатное программное обеспечение для восстановления файлов.
MiniTool Power Data Recovery бесплатноНажмите, чтобы загрузить100% чисто и безопасно
Если у вас возникнут проблемы с программным обеспечением MiniTool, пожалуйста, свяжитесь с нами по электронной почте (электронная почта защищена).