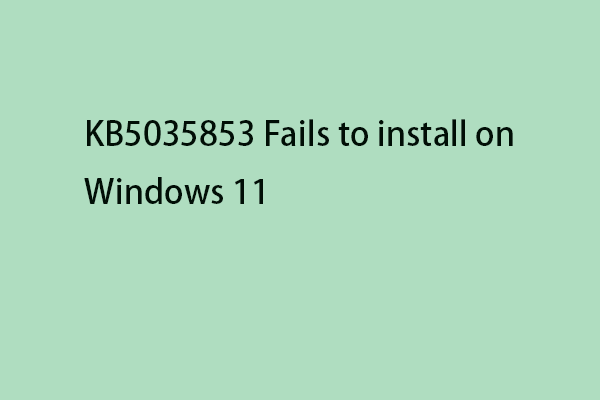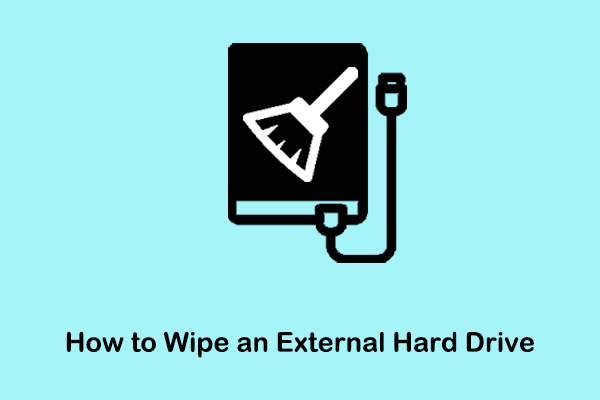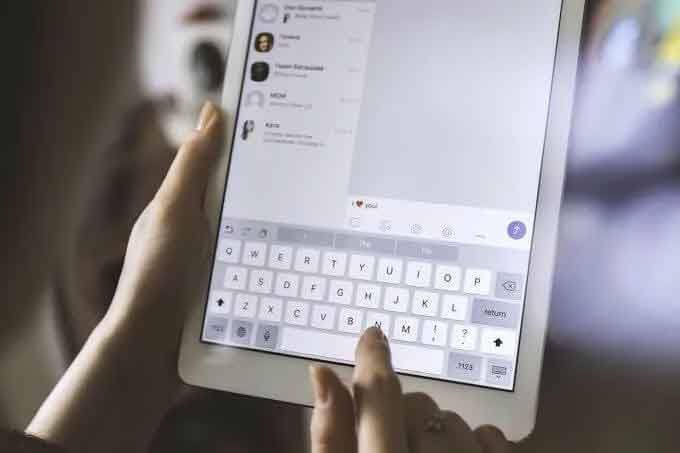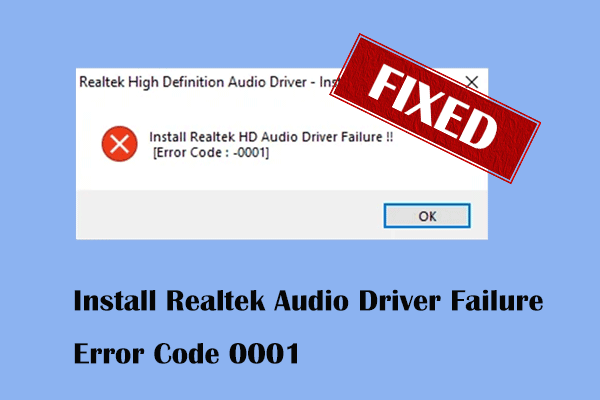4 основных способа ускорить загрузку миниатюр Windows
Миниатюры Windows 10 или Windows 11 загружаются медленно? Или даже миниатюры изображений не отображаются? Не принимайте близко к сердцу! В этом посте о MiniTool мы покажем вам как ускорить загрузку миниатюр Windows.
Миниатюры Windows загружаются медленно
Миниатюры Windows — это миниатюрные изображения страниц или изображений, используемые для быстрой идентификации файлов. Однако многие пользователи отмечают, что миниатюры в проводнике загружаются медленно. Если миниатюра не может загружаться в течение длительного времени, это может снизить эффективность работы.
Итак, в этом уроке мы рассмотрим различные способы, которые покажут вам, как ускорить загрузку миниатюр в Windows, включая увеличение размера кэша миниатюр, запретить Windows удалять файлы кэша, и более. Для конкретных действий следуйте приведенным ниже инструкциям.
MiniTool Power Data Recovery бесплатноНажмите, чтобы загрузить100% чисто и безопасно
Как ускорить загрузку миниатюр Windows
Способ 1. Убедитесь, что функция миниатюр включена
Если в системе настроено не отображать миниатюры файлов и папок, миниатюры вообще не будут загружаться. Итак, вам необходимо убедиться, что функция миниатюр включена, выполнив следующие действия.
Шаг 1. Откройте «Настройки Windows» из меню «Пуск». Если настройки отсутствуют в меню «Пуск», альтернативно вы можете нажать кнопку Окна + Я сочетание клавиш для доступа к настройкам.
Шаг 2. Выберите Система вариант и перейдите к О вкладка. На правой панели нажмите Расширенные настройки системы.
Шаг 3. В новом окне под заголовком Передовой вкладка, нажмите Настройки из Производительность раздел.
Под Визуальные эффекты вкладку, убедитесь, что Показывать миниатюры вместо значков выбран вариант.

Шаг 4. Нажмите кнопку Применять и ХОРОШО кнопки последовательно, чтобы указанные выше изменения вступили в силу.
Способ 2. Изменить групповую политику
Если кэширование миниатюр отключено, миниатюры могут загружаться медленно. Вы можете включить кэширование миниатюр, настроив групповые политики.
Шаг 1. Откройте редактор локальной групповой политики.
Шаг 2. Перейдите в это место: Конфигурация пользователя > Административные шаблоны > Компоненты Windows > Проводник файлов.
Шаг 3. На правой панели найдите и дважды щелкните Отключите кэширование миниатюр в скрытых файлах Thumbs.db..
Шаг 4. В новом окне выберите Включено вариант. После этого нажмите Применять > ХОРОШО.

Шаг 5. Перезагрузите компьютер и проверьте, решена ли проблема.
Способ 3. Прекратить очистку кэша миниатюр
Регулярная очистка кэша поможет повысить производительность компьютера и сократить использование дискового пространства. Однако очистка кэша миниатюр приведет к тому, что Проводник будет каждый раз перезагружать кэшированные файлы, что приведет к проблемам с медленной загрузкой миниатюр. Таким образом, вы можете запретить Windows удалять кэш миниатюр, отредактировав реестры Windows.
Примечание:
Реестр Windows содержит все настройки и конфигурации, необходимые для правильной работы системы Windows. Неправильное удаление или значения реестра могут привести к тому, что система перестанет загружаться. Поэтому мы настоятельно рекомендуем заранее сделать резервную копию реестра или всей системы. Что касается резервного копирования системы, вы можете использовать MiniTool ShadowMaker. Он предоставляет вам 30-дневную бесплатную пробную версию.
Пробная версия MiniTool ShadowMakerНажмите, чтобы загрузить100% чисто и безопасно
После резервного копирования системы вы можете применить описанные ниже шаги, чтобы запретить Windows удалять кэш миниатюр.
Шаг 1. Откройте редактор реестра.
Шаг 2. Перейдите по следующему пути:
Компьютер\HKEY_LOCAL_MACHINE\SOFTWARE\WOW6432Node\Microsoft\Windows\CurrentVersion\Explorer\VolumeCaches\Кэш миниатюр
Шаг 3. На правой панели дважды щелкните значок Автозапуск ключ. После этого установите его значение в значение 0 и нажмите ХОРОШО чтобы сохранить это изменение.

Шаг 4. Дублируйте тот же процесс для Автозапуск ключ по следующему пути:
HKLM\SOFTWARE\Microsoft\Windows\CurrentVersion\Explorer\VolumeCaches
Шаг 5. Перезагрузите компьютер и проверьте, загружаются ли миниатюры с нормальной скоростью.
Способ 4. Увеличьте размер кэша миниатюр
Увеличение размера кэша миниатюр также является эффективным способом ускорить загрузку миниатюр в Windows. Вот как это сделать.
Шаг 1. Откройте редактор реестра.
Шаг 2. На правой панели щелкните правой кнопкой мыши любое пустое место и выберите Новый > Строковое значение. Назовите вновь созданное значение Максимальное количество кэшированных значков.

Шаг 3. Дважды щелкните Максимальное количество кэшированных значков и настройте его данные значения для 4096. Наконец, нажмите ХОРОШО.
Нижняя граница
Как ускорить загрузку миниатюр Windows в Windows 10/11? Вы можете достичь этой цели, изменив групповые политики, запретив Windows удалять файлы кэша миниатюр и увеличив размер кэша миниатюр.
Не забудьте создать резервную копию реестров или системы (перед редактированием реестров) с помощью MiniTool ShadowMaker. Кроме того, если ваши файлы были удалены по ошибке, вы можете использовать MiniTool Power Data Recovery, чтобы вернуть удаленные файлы.
Пробная версия MiniTool ShadowMakerНажмите, чтобы загрузить100% чисто и безопасно
MiniTool Power Data Recovery бесплатноНажмите, чтобы загрузить100% чисто и безопасно
Если у вас есть какие-либо вопросы о программном обеспечении MiniTool, не стесняйтесь, дайте нам знать, отправив электронное письмо на адрес (адрес электронной почты защищен).