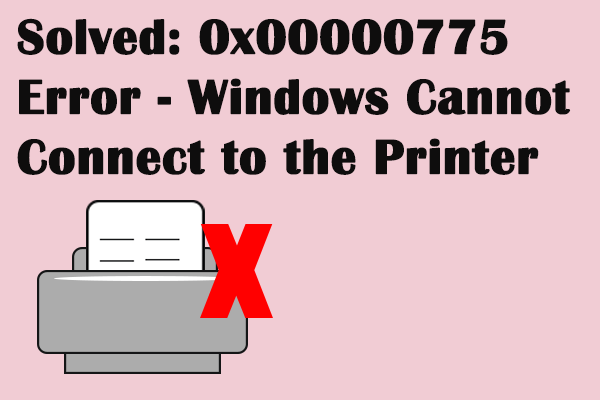Руководство по устранению эффектов прозрачности, не работающих в Windows 11
Функция «Эффекты прозрачности» в Windows 11 может придать вам свежий вид Windows и сделать ее визуально привлекательной. Некоторые пользователи Windows 11 сталкиваются с проблемой, когда эффекты прозрачности не работают, и это проблема. Чтобы это исправить, вы можете прочитать этот пост на MiniTool, и он предложит вам решения.
Эффекты прозрачности не работают
Эффекты прозрачности Windows 11 не работают? Вы можете проверить по этим причинам:
1. Эффекты прозрачности перестают работать из-за низкого заряда батареи системы.
2. Версия Windows устарела или не является подлинной.
3. Сбои или ошибки Windows.
4. Включен режим пониженного энергопотребления.
Вы можете проверить, используете ли вы режим энергосбережения или аккумулятор вашего ноутбука близок к разрядке. Затем попробуйте следующие методы, чтобы исправить эффекты прозрачности, не работающие в Windows 11.
Исправлено: эффекты прозрачности не работают.
Способ 1: проверьте связанные настройки
Убедитесь, что функция «Эффекты прозрачности» Windows 11 включена в настройках.
Шаг 1: Открыть Настройки нажав Победа + Я и в Персонализация вкладка, выбрать Цвета.
Шаг 2. Включите переключатель рядом с Эффекты прозрачности.
Затем вы можете проверить, решена ли проблема с неработающими эффектами прозрачности.
Способ 2: изменить настройки реестра
Вы можете включить эффекты прозрачности с помощью редактора реестра. Пожалуйста, сделайте следующее. Но обратите внимание, что инструмент содержит много важных системных данных, и если вы непреднамеренно удалите или измените его, могут возникнуть некоторые неожиданные результаты, поэтому настоятельно рекомендуется создать резервную копию реестра.
Шаг 1: Открыть Бегать нажав Победа + Р и ввод regedit войти.
Шаг 2: Перейдите в это место в адресной строке.
Компьютер\HKEY_CURRENT_USER\Software\Microsoft\Windows\CurrentVersion\Themes\Personalize
Шаг 3. Дважды щелкните значок Включитьпрозрачность с правой панели и установите его Данные о значении как 1. Нажмите ХОРОШО чтобы сохранить его.

Затем перезагрузите компьютер, чтобы проверить, решена ли проблема.
Способ 3. Устранение неполадок при чистой загрузке
Чтобы избежать конфликтов программного обеспечения, вызванных другим сторонним программным обеспечением, вы можете использовать «Чистую загрузку».
Шаг 1: Открыть Бегать и введите мсконфигурация войти.
Шаг 2: В Услуги вкладку, отметьте галочкой Скрыть все службы Microsoft вариант и нажмите Отключить все.
Шаг 3: В Запускать вкладку, нажмите кнопку Открыть диспетчер задач ссылку и выберите отключить все включенные программы запуска.

Затем вернитесь к Конфигурация системы и нажмите Применить > ОК.
Способ 4: обновить Windows и графический драйвер
Вам необходимо убедиться, что ваш драйвер и система обновлены, чтобы можно было исправить некоторые ошибки или сбои Windows, а также удалить неработающие эффекты прозрачности Windows 11.
Шаг 1: Перейти к Пуск > Настройки > Центр обновления Windows.
Шаг 2: Нажмите Проверьте наличие обновлений и он автоматически начнет проверять это, загружать и устанавливать доступные обновления для ваших устройств.
Способ 5: сброс настроек Windows 11
Если все вышеперечисленные методы не помогли решить вашу проблему, вы можете выполнить сброс Windows 11. Сброс вернет операционную систему в исходное состояние.
Обратите внимание: прежде чем сделать это, настоятельно рекомендуется сделать резервную копию данных на случай каких-либо аварий. Вы можете использовать это программное обеспечение для резервного копирования Windows, которое позволяет создавать резервные копии файлов и папок, разделов, дисков и систем. Вы можете подготовить внешний жесткий диск для хранения резервной копии и обеспечить ее надлежащее хранение.
Пробная версия MiniTool ShadowMakerНажмите, чтобы загрузить100% чисто и безопасно
Шаг 1: Открыть Настройки и пойти в Система.
Шаг 2. Прокрутите вниз, чтобы найти и нажать Восстановление на правой панели и нажмите Перезагрузить компьютер под Варианты восстановления.
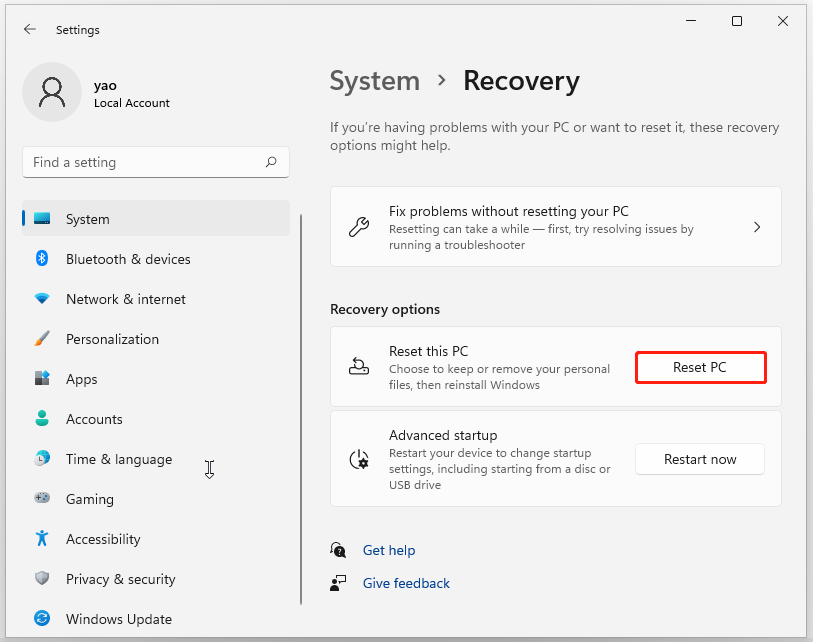
Тогда вы можете выбрать Сохранить мои файлы или Удалить все. Просто следуйте инструкциям на экране, чтобы завершить работу.
Нижняя граница:
Боретесь с тем, что эффекты прозрачности не работают? Здесь вы можете проверить и попробовать эти методы, и проблема может быть решена.