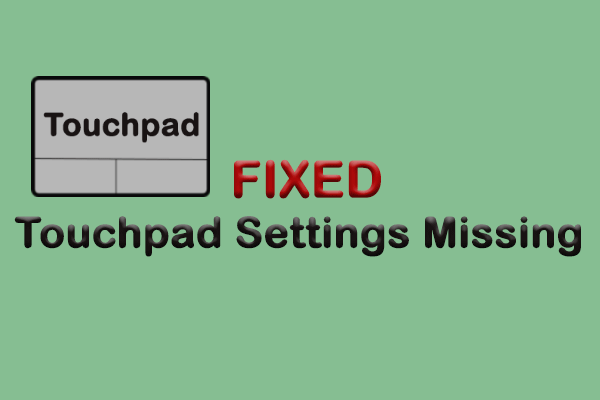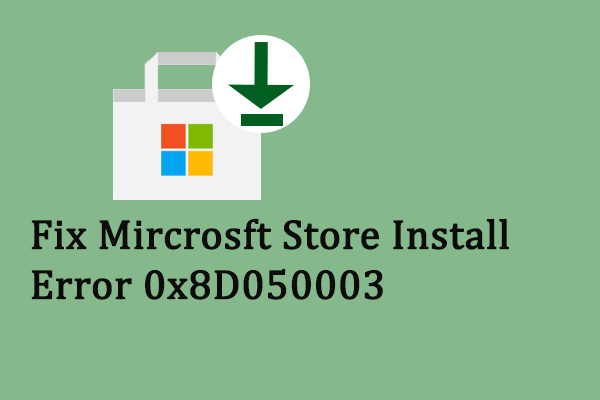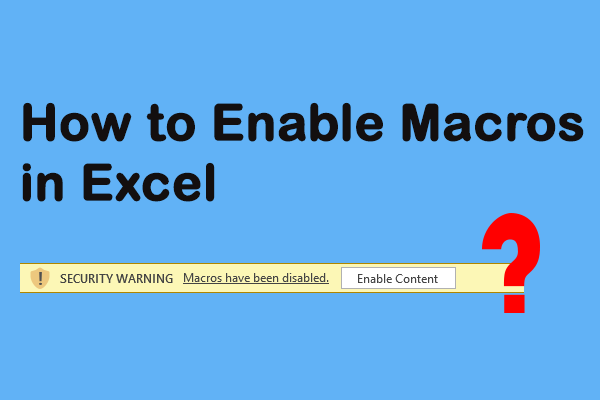Как исправить медленный экран приветствия Windows 7? Советы здесь!
Почему мой компьютер так долго отображается на экране приветствия? Как исправить медленный экран приветствия Windows 7? Если вы все еще используете Windows 7 на своем компьютере и столкнулись с этой проблемой, вы попали по адресу, и MiniTool предложит здесь несколько решений.
Медленный экран приветствия Windows 7
Windows 7 вышла из строя уже много лет назад, но многие пользователи до сих пор используют эту операционную систему на своих компьютерах. Возможно, вы также являетесь пользователем Windows 7. При использовании этого компьютера вы можете столкнуться с некоторыми распространенными проблемами, например, Windows 7 запускается медленно, компьютер работает медленно, Windows 7 не загружается и т. д.
Сегодня мы сосредоточимся на проблеме медленного экрана приветствия Windows 7. Точнее, после загрузки компьютера и ввода пароля для перехода на экран приветствия экран долго загружается.
Тогда вы можете спросить: почему мой компьютер так долго находится на экране приветствия? Поврежденные системные файлы, проблемы с драйвером или прошивкой устройства, внешними дисками и т. д. могут вызвать эту неприятную проблему.
Если вы страдаете от проблемы с медленным экраном приветствия, перейдите к следующей части, чтобы найти решения прямо сейчас.
Исправления медленного экрана приветствия Windows 7
Отключите USB-устройства от ПК
Эта проблема может быть связана с некоторыми USB-устройствами, включая клавиатуру, мышь, USB, адаптер Wi-Fi, динамик Bluetooth и т. д. Если компьютер подключается к некоторым USB-устройствам, отключите их, когда появится зависший экран приветствия Windows 7.
Отключить подключение к Интернету
Для некоторых пользователей это полезный способ исправить медленный экран приветствия Windows 7. Это связано с тем, что ваш компьютер пытается установить соединение с Интернетом, но сталкивается с некоторыми проблемами. Вам следует отключить интернет. Для беспроводного подключения выключите устройство Wi-Fi. Для проводного подключения отсоедините шнур Ethernet.
Запустите восстановление при запуске
При возникновении проблемы с медленным экраном приветствия вы можете попробовать выполнить восстановление при запуске, чтобы устранить эту проблему.
Шаг 1. Перезагрузите компьютер и нажмите F8 на клавиатуре, чтобы перейти на страницу дополнительных параметров загрузки.
Шаг 2: Выберите Почини свой компьютер продолжать.
Шаг 3. После того, как Windows завершит загрузку файлов, настройте параметры восстановления системы.
Шаг 4. Увидев этот экран ниже, нажмите Восстановление при загрузке. Затем начинается процесс ремонта.

Перезапустите службу обновления Windows.
По словам пользователей, перезапуск службы Центра обновления Windows также может помочь исправить зависание Windows 7 на экране приветствия после входа в систему. Итак, попробуйте выполнить следующие действия:
Шаг 1. Выполните действия, описанные в приведенном выше исправлении, чтобы загрузить Настройки восстановления системы интерфейс и нажмите Командная строка.
Шаг 2. После открытия командной строки введите команды ниже одну за другой и нажмите Входить.
чистая остановка
компакт-диск %systemroot%
ren SoftwareDistribution SD.old
чистый старт
Шаг 3. После этого перезагрузите компьютер и посмотрите, исправлено ли замедление экрана приветствия Windows 7.
Запустите проверку системы
Кроме того, вы можете попробовать запустить проверку системы, чтобы исправить медленный экран приветствия Windows 7. В окне командной строки выполните несколько команд одну за другой. Не забудьте нажать Входить после каждой команды.
sfc/scannow
chkdsk c:/f/r
загрузочная запись / fixmbr
загрузочная запись /fixboot
загрузочный трек/сканирование
bootrec /rebuildbcd
Связанный пост: Как исправить: Windows 7 зависает на экране загрузки
Вердикт
Это общие советы по устранению неполадок, которые следует использовать, если экран приветствия Windows 7 занимает много времени. Если вы столкнулись с проблемой медленного экрана приветствия Windows 7, попробуйте их один за другим и надейтесь, что они помогут вам. Если они не могут помочь, единственное решение — переустановить операционную систему.
Перед переустановкой лучше создать резервную копию важных файлов, особенно файлов, сохраненных на диске C. MiniTool ShadowMaker, одно из лучших программ для резервного копирования, может вам очень помочь. Получите его и следуйте руководству — Как выполнить резервное копирование данных без загрузки Windows? Простые способы здесь.
Пробная версия MiniTool ShadowMakerНажмите, чтобы скачать100%Чисто и безопасно