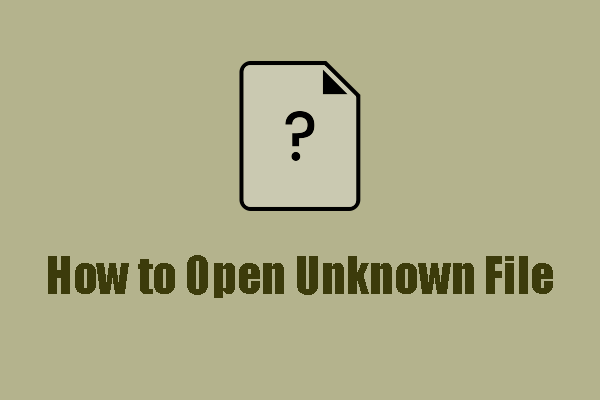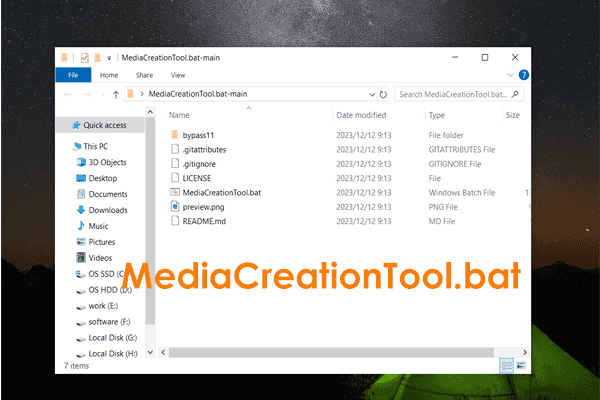Настройки сенсорной панели отсутствуют в Windows? Вот удобные исправления
Тачпад — важное и фундаментальное устройство ноутбука. Неудобно, когда в настройках Windows отсутствуют настройки тачпада. Чтобы помочь вам вернуть опцию сенсорной панели в настройки Windows, MiniTool собрал для вас несколько методов.
Вы не можете настроить персональные настройки сенсорной панели, поскольку настройки сенсорной панели отсутствуют в Windows. Недоступная настройка принесет проблемы, если вы сильно полагаетесь на тачпад. Вот реальный случай:
Привет.
У моего тачпада возникла серьезная проблема: я не могу щелкнуть по нему правой кнопкой мыши. (Я говорю не о физической кнопке, а о прикосновении к ней двумя пальцами)
Я пошел проверить настройки тачпада (я проверял это впервые после обновления Windows 11), но для тачпада не было НИКАКИХ настроек, кроме чувствительности тачпада… Это не нормально. Никаких жестов, настроек тапа, ничего.
– ДэвидЛКГустафссонответс.микрософт.com
Эта проблема распространена и может быть вызвана многими причинами. Чтобы помочь вам исправить это, вы можете продолжать читать, чтобы найти решения.
MiniTool Power Data Recovery бесплатноНажмите, чтобы загрузить100% чисто и безопасно
Как восстановить настройки сенсорной панели
Решение 1. Запустите средство устранения неполадок оборудования и устройств.
Средство устранения неполадок оборудования и устройств предназначено для исправления аппаратных ошибок, таких как сенсорная панель, которая не отображается в настройках, Windows не подключается к принтеру (ошибка 0x00000775) и т. д. Выполните следующие шаги, чтобы устранить проблему, запустив средство устранения неполадок.
Шаг 1: Нажмите Победа + Р чтобы открыть окно «Выполнить».
Шаг 2: Введите msdt.exe -id DeviceDiagnostic в текстовое поле и нажмите Входить чтобы открыть средство устранения неполадок оборудования и устройств.
Шаг 3: Нажмите на Следующий кнопку для обнаружения проблем.

Шаг 4. Следуйте инструкциям на экране, чтобы устранить обнаруженные проблемы.
Решение 2. Обновите/переустановите драйвер сенсорной панели.
На устаревший драйвер также подается иск из-за проблемы с отсутствием настроек сенсорной панели. Несовместимый драйвер может сделать устройство неузнаваемым, и вы не сможете изменить его настройки. Вы можете обновить/переустановить драйвер сенсорной панели, чтобы решить эту проблему.
Шаг 1: Нажмите Победа + Х и выберите Диспетчер устройств из меню WinX.
Шаг 2. Найдите и разверните Устройства пользовательского интерфейсав окне.
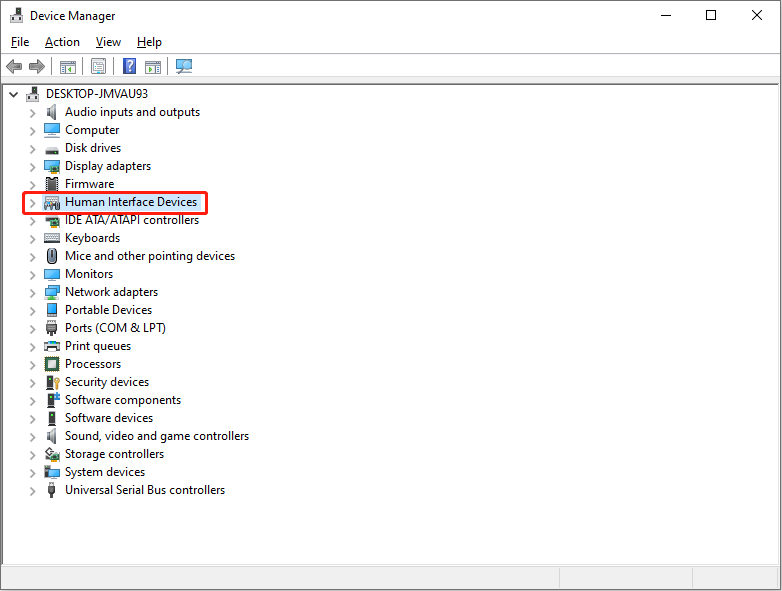
Шаг 3. Найдите HID-совместимая сенсорная панель драйвер и щелкните по нему правой кнопкой мыши.
Шаг 4: Выберите Обновить драйвер из контекстного меню.
Шаг 5: Выберите Автоматический поиск драйверов во всплывающем окне.
Шаг 6. Если выбора обновления нет, вы можете выбрать Удалить устройство из того же контекстного меню.
Шаг 7: Нажмите Удалить еще раз, чтобы подтвердить свой выбор.
Вам необходимо перезагрузить компьютер. Ваш ноутбук автоматически установит соответствующий драйвер во время запуска.
Решение 3. Повторно включите драйвер сенсорной панели.
Если обновление/переустановка драйвера сенсорной панели не имеет смысла, попробуйте повторно включить его.
Шаг 1: Нажмите Победа + Р чтобы открыть окно «Выполнить».
Шаг 2: Введите devmgmt.msc в текстовое поле и нажмите Входить чтобы открыть окно диспетчера устройств.
Шаг 3. Расширьте Устройство человеческого интерфейса вариант и щелкните правой кнопкой мыши на HID-совместимая сенсорная панель выбор.
Шаг 4: Выберите Отключить устройство и подожди минуту.
Шаг 5: Щелкните правой кнопкой мыши по нему и выберите Включить устройство из контекстного меню.
Затем вы можете перезагрузить компьютер, чтобы проверить, решена ли проблема.
Решение 4. Удалите последние обновления Windows.
Как показал реальный случай, обновления Windows могут вызвать проблему, связанную с отсутствием настроек сенсорной панели в настройках Windows. Это связано с некоторыми несовместимыми компонентами. Если вы недавно обновили Windows, вы можете переустановить ее, чтобы устранить эту проблему.
Шаг 1: Нажмите Победа + Я чтобы открыть настройки Windows.
Шаг 2: Нажмите Обновление и безопасность и выбери Центр обновления Windows на левой панели.
Шаг 3: Прокрутите вниз, чтобы выбрать Посмотреть историю обновлений на правой панели.

Шаг 4: Нажмите Удалить обновлениязатем в следующем окне вам нужно найти последнее обновление и щелкнуть по нему правой кнопкой мыши, чтобы выбрать Удалить.

Нижняя граница
Это конец этого поста. Проблема с отсутствием настроек сенсорной панели приведет к тому, что настройки персонализации станут недоступными. Вы можете попробовать описанные выше методы и надеяться, что один из них поможет вам вовремя.