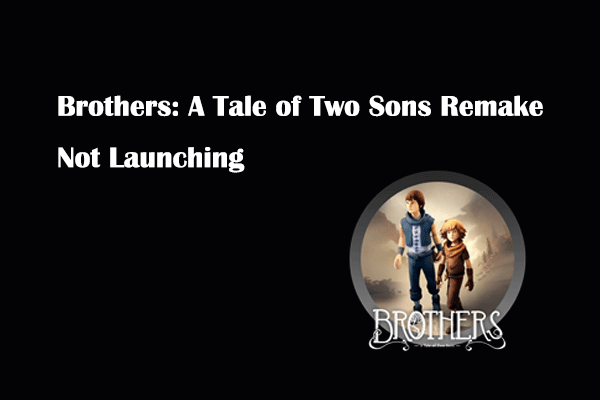РЕШЕНО — Ошибка файловой системы 2144927439 в Windows 10/11.
Ошибки файловой системы могут быть для вас не новы. Сообщается, что некоторые из вас страдают от ошибки файловой системы 2144927439 при попытке открыть меню «Пуск», центр уведомлений или любое приложение, загруженное из Microsoft Store. Не принимайте близко к сердцу! В этом сообщении с веб-сайта MiniTool мы перечислим вам некоторые передовые решения.
Ошибка файловой системы 2144927439
Ошибка файловой системы 2144927439 — это распространенная проблема, которая не позволяет запустить приложение, открыть файлы, создать новые файлы или выполнить другие действия, связанные с файлами, в среде Windows. Мы выделили для вас несколько возможных причин:
- Поврежденные системные файлы
- Регистрация приложений Microsoft Store отменена
- Проблемы с Microsoft Store
- Отключены ресурсы диспетчера лицензий Windows.
Как исправить ошибку файловой системы 2144927439 в Windows 10/11?
Исправление 1: перезапустите процесс проводника.
Во-первых, вы можете попробовать перезапустить Проводник Windows, чтобы полностью обновить пользовательский интерфейс и улучшить загрузку результатов. Для этого:
Шаг 1. Щелкните правой кнопкой мыши панель задач а затем выберите Диспетчер задач.
Шаг 2. Под Процессы вкладка, найти проводник Виндоус и щелкните по нему правой кнопкой мыши, чтобы выбрать Перезапуск.
Исправление 2: восстановить поврежденные системные файлы
Возможно, файл Cs6servicemanager.exe, связанный с Adobe CS6 Service Manager, поврежден по какой-то неизвестной причине. В этом случае вы можете использовать комбинацию SFC и DISM, чтобы проверить, работает ли она при ошибке файловой системы 2144927439.
Шаг 1. Запуск Командная строка с административными правами.
Шаг 2. Тип sfc/scannow и ударил Входить.

Шаг 3. Дождитесь завершения процессов, а затем выполните следующие команды:
DISM/Онлайн/Cleanup-Image/CheckHealth
DISM /Online /Cleanup-Image /ScanHealth
DISM/Онлайн/Cleanup-Image/RestoreHealth
Исправление 3. Перерегистрация Microsoft Store.
Некоторые сторонние приложения могут вызывать проблемы и отменять регистрацию приложений. В этом случае вы можете рассмотреть возможность перерегистрации приложения Microsoft Store. Вот как это сделать:
Шаг 1. Щелкните правой кнопкой мыши Начинать значок и выберите Windows PowerShell (администратор).
Шаг 2. Нажмите Да если будет предложено ОАК.
Шаг 3. Выполните следующие команды одну за другой и не забудьте нажать Входить.
- Get-AppXPackage -AllUsers -Name windows.immersivecontrolpanel | Foreach {Add-AppxPackage -DisableDevelopmentMode -Register “$($_.InstallLocation)\AppXManifest.xml” -Verbose}
- Get-AppxPackage Microsoft.Windows.ShellExperienceHost | foreach {Add-AppxPackage -register “$($_.InstallLocation)\appxmanifest.xml” -DisableDevelopmentMode}
- Get-AppXPackage WindowsStore -AllUsers | Foreach {Add-AppxPackage -DisableDevelopmentMode -Register «$($_.InstallLocation)\AppXManifest.xml»}
- Get-AppXPackage | Foreach {Add-AppxPackage -DisableDevelopmentMode -Register «$($_.InstallLocation)\AppXManifest.xml»}
Исправление 4: выполнить восстановление системы
Если вы недавно внесли какие-либо изменения в свою систему, вы можете использовать функцию «Восстановление системы», чтобы вернуть состояние вашего компьютера к предыдущему моменту времени. Вот как это сделать:
Шаг 1. Тип создать точку восстановления в строке поиска и нажмите Входить.
Шаг 2. Под Защита системыударять Восстановление системы и ударил Следующий.
Шаг 3. Выберите точку восстановления и нажмите Следующий.

Шаг 4. Нажмите на Заканчивать чтобы начать процесс.
Исправление 5: перезагрузка Windows
Крайним средством устранения ошибки файловой системы 2144927439 является перезагрузка компьютера. Эта функция предлагает вам два варианта: Сохранить мои файлы и Удалить все. Первый вариант позволяет вам сохранить ваши личные файлы, включая документы, музыку и многое другое, а второй вариант удалит все, включая установленные программы, приложения, настройки, личные файлы и многое другое.
Мы искренне советуем вам создать резервную копию ваших данных, прежде чем предпринимать дальнейшие действия. Тем самым вы добавите дополнительный уровень защиты своим данным. Если вы потеряете свои данные из-за каких-либо неправильных операций или других происшествий, для их восстановления потребуется всего несколько щелчков мышью. Для резервного копирования ваших данных лучшим выбором может стать программа резервного копирования Windows — MiniTool ShadowMaker.
Шаг 1: сделайте резервную копию ваших файлов с помощью MiniTool ShadowMaker
Шаг 1. Запустите MiniTool ShadowMaker.
Пробная версия MiniTool ShadowMakerНажмите, чтобы скачать100%Чисто и безопасно
Шаг 2. В Резервное копирование странице, нажмите ИСТОЧНИК > Папки и файлы чтобы выбрать файлы, которые вы хотите защитить. Затем перейдите к МЕСТО НАЗНАЧЕНИЯ чтобы выбрать путь хранения резервной копии.

Шаг 3. Нажмите на Резервное копирование сейчас чтобы начать процесс сразу.
Шаг 2: перезагрузите компьютер
Шаг 1. Нажмите Победить + я открыть Настройки.
Шаг 2. Перейти к Обновление и безопасность > Восстановление > Начать под Сбросить этот компьютер.

Шаг 3. Выберите Сохранить мои файлы > выбрать Локальная переустановка > ударить Следующий > нажмите на Перезагрузить чтобы подтвердить свое решение.
Шаг 4. Дождитесь завершения процесса и проверьте, исчезла ли ошибка файловой системы 2144927439 Windows 11/10.
Заключительное слово
В этом руководстве мы даем краткое описание ошибки файловой системы 2144927439 и собираем для вас несколько возможных решений. Искренне надеемся, что вы сможете извлечь из этого пользу!