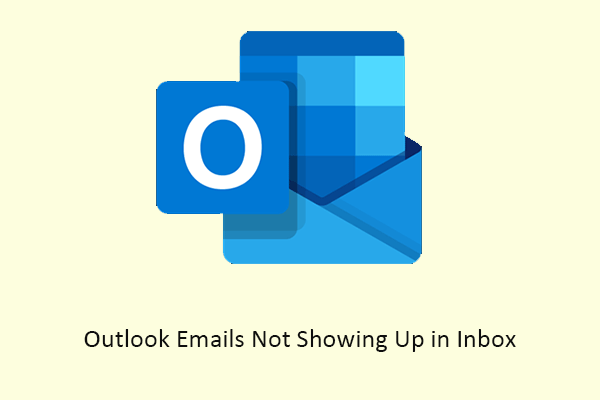Как исправить клавиатуру, набирающую несколько букв в Windows
Вы когда-нибудь сталкивались с ситуацией, когда при работе с клавиатурой набирается несколько букв одновременно? Как исправить клавиатуру, набирающую несколько букв на вашем компьютере? MiniTool предоставит вам полное руководство по устранению проблемы.
Когда на клавиатуре набирается несколько букв, это не только тормозит вашу работу, но и раздражает. На самом деле, это очень распространенная проблема, с которой большинство из вас уже сталкивались. Здесь я хотел бы показать вам реальный случай:
У меня проблема с клавиатурой: она повторяет клавишу E, когда я ее печатаю. Я печатаю один раз, и он дает ee. Я попробовал Auto Hotkey, но в нем отсутствуют некоторые нажатия клавиш. Есть ли альтернатива, которая сделала бы то же самое? Я знаю, что в Windows есть встроенная функция для этого, но она предотвращает повторение ВСЕХ клавиш, поэтому, когда я удерживаю клавишу Backspace нажатой, это не работает. Спасибо. – СаймонСаинответс.микрософт
Как запретить клавиатуре набирать несколько букв
Способ 1. Очистите клавиатуру
Если вы использовали эту клавиатуру в течение длительного времени, на клавиатуре может скопиться пыль или остатки пищи, что помешает ее нормальной работе. Поэтому вы можете сначала очистить клавиатуру, чтобы посмотреть, поможет ли этот метод решить проблему. Если нет, перейдите к остальным методам.
Способ 2: перезагрузите компьютер
Еще один простой и удобный способ перезагрузить компьютер. Перезагрузка может решить большинство временных проблем вашего компьютера, а также некоторые проблемы, вызванные аппаратным обеспечением и дополнительными устройствами, такими как клавиатура.
Способ 3: обновить драйвер клавиатуры
Устаревший драйвер также несет ответственность за неправильную работу. Вы можете проверить драйвер клавиатуры и обновить его при необходимости.
Шаг 1: Нажмите Победа + Х и выбери Диспетчер устройств из меню WinX.
Шаг 2. Расширьте Клавиатуры вариант, затем щелкните правой кнопкой мыши клавиатурное устройство.
Шаг 3: Выберите Обновить драйвер из контекстного меню.
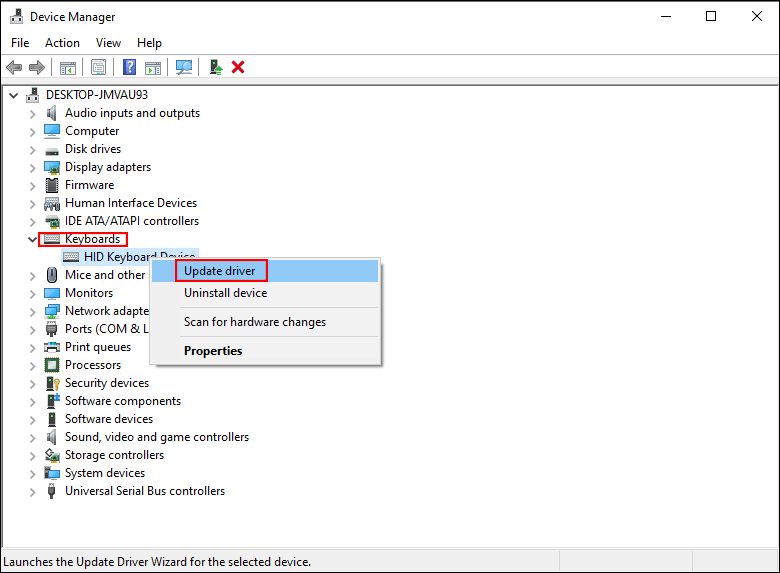
Шаг 4: Выберите Автоматический поиск драйверов во всплывающем окне.
Ваш компьютер выполнит поиск и установит последнюю версию драйвера для вашего компьютера. Вы можете проверить, решена ли проблема с дополнительными буквами на клавиатуре.
Способ 4. Запустите разные средства устранения неполадок
Вот два средства устранения неполадок, которые вы можете попробовать решить проблему.
>> Запустите средство устранения неполадок с клавиатурой
Шаг 1: Нажмите Победа + Я чтобы открыть настройки Windows.
Шаг 2. Перейдите к Обновление и безопасность > Устранение неполадокзатем нажмите Дополнительные средства устранения неполадок с правой панели.
Шаг 3: Прокрутите вниз, чтобы найти и нажать на Клавиатура вариант.
Шаг 4: Нажмите Запустите средство устранения неполадок.
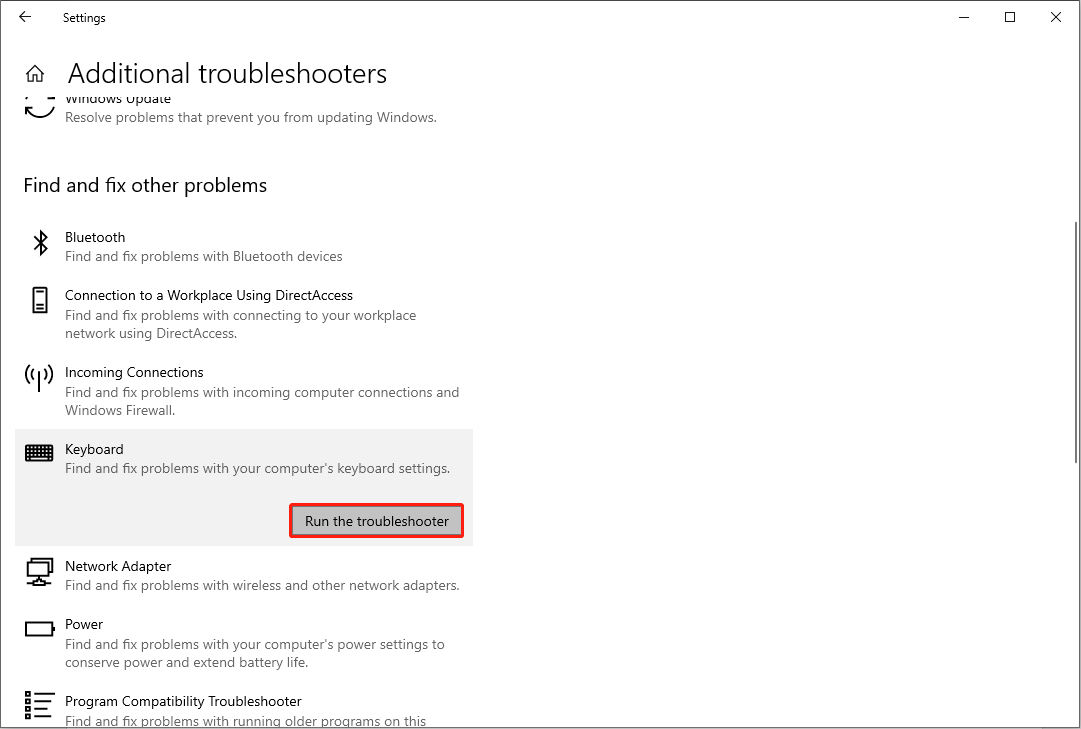
>>Запустите средство устранения неполадок оборудования и устройств.
Шаг 1: Нажмите Победа + Р чтобы открыть окно «Выполнить».
Шаг 2: Введите cmd в текстовое поле и нажмите Shift + Ctrl + Ввод запустить командную строку от имени администратора.
Шаг 3: Введите msdt.exe -id DeviceDiagnostic и ударил Входить для выполнения командной строки.

Шаг 4: Нажмите Следующий чтобы обнаружить проблемы.
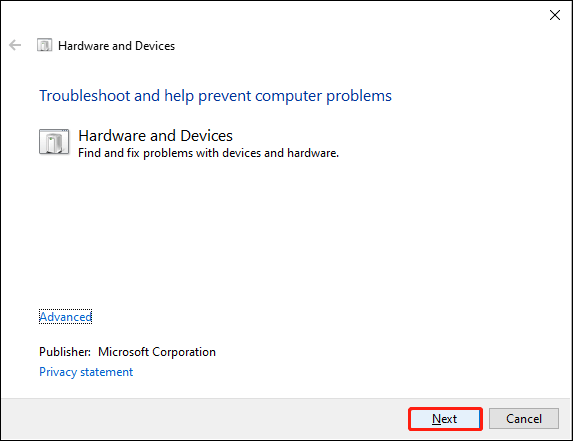
Способ 5: выполнить сканирование на вирусы
Иногда ненормальная производительность может быть вызвана вирусными атаками или вредоносными приложениями. Вы можете выполнить проверку на вирусы, чтобы проверить, является ли это причиной.
Шаг 1: Нажмите Победа + Я чтобы открыть настройки Windows.
Шаг 2: Выберите Обновление и безопасность > Безопасность Windows.
Шаг 3: Выберите Защита от вирусов и угроз с правой панели.
Шаг 4. Нажмите «Параметры сканирования», чтобы выбрать вариант сканирования, соответствующий вашей ситуации.

Шаг 5: Нажмите Сканировать сейчас чтобы начать процесс.
Бонусный совет
Как найти потерянные или удаленные файлы? Помимо восстановления из корзины, вы также можете попробовать профессиональное программное обеспечение для восстановления данных. Здесь я хочу порекомендовать вам MiniTool Power Data Recovery. Это бесплатное программное обеспечение для восстановления файлов используется миллионами людей по всему миру и пользуется отличной репутацией.
Вы можете использовать это программное обеспечение для восстановления удаленных файлов, отсутствующих изображений, потерянных видео и других типов файлов. Кроме того, благодаря его мощным функциям эффективность сканирования и точность восстановления значительно повышаются. Вы можете сначала попробовать бесплатную версию, чтобы выполнить глубокое сканирование и бесплатно восстановить до 1 ГБ файлов.
MiniTool Power Data Recovery бесплатноНажмите, чтобы загрузить100% чисто и безопасно
Нижняя граница
В этом посте представлены пять способов решения проблемы с набором нескольких букв на клавиатуре. Надеюсь, один из них сможет помочь вам своевременно. Кроме того, если у вас есть какие-либо вопросы о программном обеспечении MiniTool, свяжитесь с нами по электронной почте (электронная почта защищена).