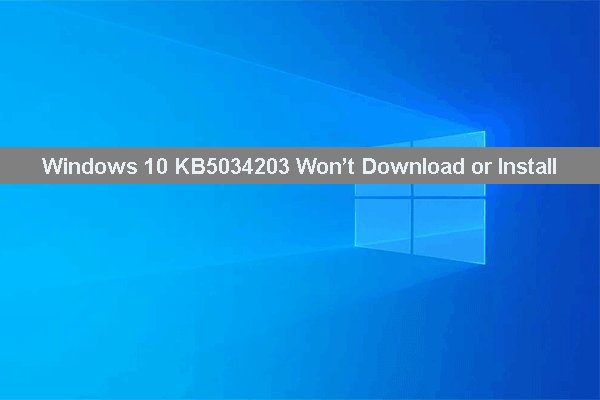Как исправить электронные письма Outlook, которые не отображаются в папке «Входящие»
Ваш Электронные письма Outlook не отображаются в папке «Входящие», а показывать в поиске? Какие шаги вы можете сделать, если Outlook не показывает все электронные письма? Теперь в этом посте, предоставленном MiniTool Solution, мы представим несколько полезных методов, которые помогут вам решить проблему и вернуть исчезнувшие электронные письма.
Электронные письма Outlook не отображаются в папке «Входящие»
Хотя Outlook — это мощная и широко используемая система управления личной информацией от Microsoft, многие пользователи сталкивались с различными проблемами или ошибками. В наших предыдущих сообщениях мы обсудили множество проблем, связанных с Outlook, таких как «Файл данных Outlook достиг максимального размера» и «Сообщение не может быть отправлено прямо сейчас».
В этом посте мы познакомим вас с другой проблемой Outlook — электронные письма Outlook не отображаются в папке «Входящие».
Столкнувшись с этой проблемой, вы можете задаться вопросом:
«Как мне исправить, что мои электронные письма не отображаются?»
Продолжайте читать, чтобы получить несколько возможных решений.
Как исправить, что мои электронные письма не отображаются
Исправить 1. Изменить настройки просмотра
Опрос показывает, что установленные параметры просмотра, такие как включение функции фильтрации, являются наиболее распространенной причиной проблемы «Outlook не показывает все электронные письма». Следуйте приведенным ниже инструкциям, чтобы изменить настройки просмотра.
Шаг 1. В Outlook выберите папку Входящиеперейти к Вид вкладку и нажмите Просмотр настроек.
Шаг 2. Во всплывающем окне нажмите Фильтр. Далее нажмите Очистить все.

Кроме того, вы можете выполнить эту задачу, сбросив представление. Нажмите Входящие > Вид > Сбросить вид. После этого перейдите в папку «Входящие» и проверьте, отображаются ли здесь все письма.
Исправление 2. Проверьте папку нежелательной почты
Иногда ваши электронные письма могут быть неправильно помечены как нежелательные и перемещены в папку «Нежелательная почта». В этом случае вы не сможете увидеть соответствующее электронное письмо в папке «Входящие».
Чтобы переместить электронное письмо из папки «Нежелательная почта» в папку «Входящие», выполните следующие действия.
Шаг 1. Щелкните правой кнопкой мыши письмо в папке «Нежелательная почта», чтобы выбрать Двигаться > Другая папка.
Шаг 2. Выберите Входящие папку или подпапку папки «Входящие». После этого нажмите ХОРОШО.
Теперь вы можете видеть, что целевое электронное письмо находится в папке «Входящие».
Исправление 3. Проверьте папку «Удаленные»
Если вы случайно удалили электронные письма, они будут перемещены в папку «Удаленные» до тех пор, пока не пройдет 30 дней или эта папка не будет очищена. Вот почему электронные письма Outlook не отображаются в папке «Входящие», но отображаются в поиске. Вы можете щелкнуть правой кнопкой мыши нужный адрес электронной почты и нажать Двигаться > Входящие чтобы восстановить его из папки «Удаленные».
Если вы удалили электронные письма из папки «Удаленные», выполните следующие действия.
Шаг 1. Зайдите в Удаленные объекты папка.
Шаг 2. Нажмите кнопку Восстановить элементы, недавно удаленные из этой папки над списком удаленных писем.
Шаг 3. В новом окне выберите нужный адрес электронной почты (или вы можете выбрать Выбрать все кнопку) и убедитесь, что Восстановить выбранные элементы опция отмечена галочкой. Наконец, нажмите ХОРОШО.

Лучшие рекомендации
Если ваши электронные письма удалены навсегда, вы не сможете найти их таким образом. Чтобы восстановить навсегда удаленные электронные письма Outlook, вы можете использовать MiniTool Power Data Recovery. Он превосходно восстанавливает последние документы Word, файлы Excel, электронные письма, изображения, видео, аудио и так далее.
Исправление 4. Отключить автоархивацию
Функция автоматического архивирования Outlook может помочь вам безвозвратно удалить старые электронные письма или переместить их в папку архива по умолчанию или в другое место. Включение этой функции может привести к появлению проблемы «Электронные письма Outlook не отображаются в папке «Входящие».
Вы можете отключить автоархивацию, выполнив следующие действия.
Шаг 1. В Outlook щелкните правой кнопкой мыши Входящие выбирать Характеристики.
Шаг 2. Перейдите в Автоархив раздел и выберите вариант Не архивировать элементы в этой папке.

Шаг 3. Нажмите Применять и ХОРОШО последовательно, чтобы это изменение вступило в силу.
Исправление 5. Восстановите файл PST
Когда возникают проблемы с файлом Outlook PST, также может возникнуть проблема «Outlook не показывает все электронные письма». В этой ситуации вы можете использовать инструмент восстановления PST для восстановления файла PST.
Заключение
Одним словом, в этой статье рассказывается, как бороться с электронными письмами Outlook, которые не отображаются в папке «Входящие». Надеемся, что перечисленные методы вам пригодятся.
Если вы нашли другие эффективные решения этой проблемы, поделитесь ими с нами. Заранее спасибо.