Как изменить пароль BitLocker в Windows 10/11
Хотите изменить пароль BitLocker на защищенном диске в Windows 10/11? Теперь прочитайте этот пост на MiniTool, чтобы узнать как изменить пароль BitLocker из проводника, панели управления и с помощью CMD.
BitLocker снижает риск потери или кражи данных, шифруя все пользовательские и системные файлы на диске паролем для предотвращения несанкционированного доступа к данным. Регулярная смена пароля BitLocker поможет предотвратить утечку пароля и обеспечить безопасность внутренних жестких или съемных дисков вашего компьютера.
Поэтому здесь мы покажем вам, как изменить пароль BitLocker в Windows 10/11.
MiniTool Power Data Recovery бесплатноНажмите, чтобы загрузить100% чисто и безопасно
Как изменить пароль BitLocker в Windows 10/11
Ниже перечислены три возможных метода, которые помогут вам обновить пароль BitLocker. Вы можете выбрать наиболее предпочтительный.
Способ 1. Изменить пароль BitLocker из проводника
Самый простой способ изменить пароль BitLocker — сделать это из проводника.
Шаг 1. Нажмите кнопку Windows + Е комбинация клавиш, чтобы открыть проводник.
Шаг 2. В левой строке меню перейдите к пункту Этот компьютер раздел. Здесь вы можете увидеть все внутренние и внешние диски компьютера. Щелкните правой кнопкой мыши диск, защищенный BitLocker, пароль которого вы хотите изменить, и выберите Изменить пароль BitLocker опция из контекстного меню.
Шаг 3. В новом окне введите старый пароль и новый пароль, затем нажмите Изменить пароль. Как показывают инструкции на экране, длина пароля должна составлять от 8 до 256 символов, рекомендуется использовать надежный пароль.
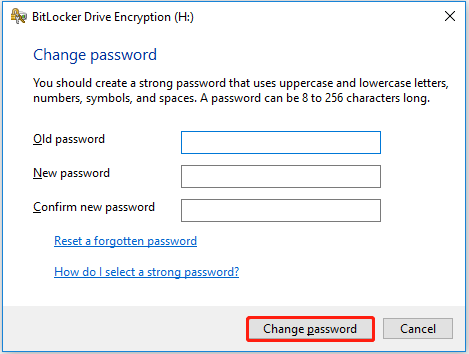
Шаг 4. Увидев сообщение «Пароль успешно изменен», нажмите Закрывать выйти из окна.
Способ 2. Изменить пароль BitLocker с панели управления
Если Проводник не отвечает или продолжает падать, вы можете изменить пароль BitLocker на панели управления.
Шаг 1. Откройте панель управления из меню «Пуск» или с помощью поля поиска Windows.
Шаг 2. На панели управления нажмите Система и безопасность > Шифрование диска BitLocker.
Шаг 3. Щелкните диск, пароль которого вы хотите изменить, затем нажмите Изменить пароль.

Шаг 4. Во всплывающем окне введите старый пароль и новый пароль, затем нажмите Изменить пароль. Действия аналогичны изменению пароля BitLocker в проводнике.
Способ 3. Изменить пароль BitLocker с помощью CMD
Если оба вышеперечисленных метода не подходят для обновления пароля BitLocker, вы можете использовать утилиту командной строки для достижения этой цели. Командная строка — это программа-интерпретатор командной строки, доступная в Windows 11/10/8/7. Вы можете использовать его для реализации множества функций, таких как восстановление удаленных файлов с помощью CMD, удаление файла с помощью CMD, форматирование USB-накопителя с помощью CMD и так далее.
Как изменить пароль BitLocker с помощью CMD? Просто следуйте инструкциям ниже.
Шаг 1. Введите cmd в поле поиска Windows. После этого щелкните правой кнопкой мыши Командная строка из лучшего результата совпадения, затем выберите Запустить от имени администратора из контекстного меню.
Шаг 2. Если появится окно UAC, выберите Да вариант.
Шаг 3. В окне командной строки введите управление-bde -changepassword X: и нажмите Входить. Вам необходимо заменить Икс значение с реальной буквой вашего диска.
Шаг 4. Подождите несколько секунд, как только Введите новый пароль появится подсказка, введите новый пароль и нажмите Входить.

Шаг 5. Следуйте инструкциям на экране, чтобы подтвердить новый пароль.
Смотрите также: (Полные исправления) Не могу ввести текст в командной строке Windows 10/11.
Подведем итоги
Как изменить пароль BitLocker в Windows 10/11? Просто следуйте этому пошаговому руководству. Если вам требуется восстановление данных на внутреннем или внешнем жестком диске, используйте MiniTool Power Data Recovery.
MiniTool Power Data Recovery бесплатноНажмите, чтобы загрузить100% чисто и безопасно
Если у вас есть какие-либо вопросы по поводу этой статьи или MiniTool Power Data Recovery, свяжитесь с нами по электронной почте (электронная почта защищена).






