Как предотвратить закрепление программ на панели задач в Windows?
Ваша панель задач засоряет множество программ? Хотите открепить программы от панели задач и запретить их постоянное прикрепление к панели задач? Если ваш ответ «да», вы можете прочитать этот пост на MiniTool, чтобы узнать некоторые практические обходные пути.
Windows позволяет вам настроить некоторые параметры по своему усмотрению. Закрепление программ на панели задач обеспечивает легкий доступ к этим приложениям. Однако слишком много программ загромождают вашу панель задач. Некоторые из вас могут захотеть запретить закреплять программы на панели задач; таким образом, вы можете прочитать этот отрывок, чтобы найти пути.
MiniTool Power Data Recovery бесплатноНажмите, чтобы загрузить100% чисто и безопасно
Как предотвратить закрепление программ на панели задач
Способ 1: отключить закрепление программ на панели задач с помощью редактора локальной групповой политики
Редактор локальной групповой политики можно использовать для изменения некоторых настроек компьютера и решения проблем. Однако редактор локальной групповой политики недоступен в версии Windows Home. Если вы используете выпуски Professional, Enterprise и Education, прочитайте следующие шаги, чтобы изменить настройки.
Шаг 1: Нажмите Победа + Р чтобы открыть окно «Выполнить».
Шаг 2: Введите gpedit.msc в текстовое поле и нажмите Входить чтобы открыть окно.
Шаг 3. Перейдите к Конфигурация пользователя > Административные шаблоны > Меню «Пуск» и панель задач.
Шаг 4. На правой панели прокрутите вниз, чтобы найти и дважды щелкните значок Не разрешать закреплять программы на панели задач политика.
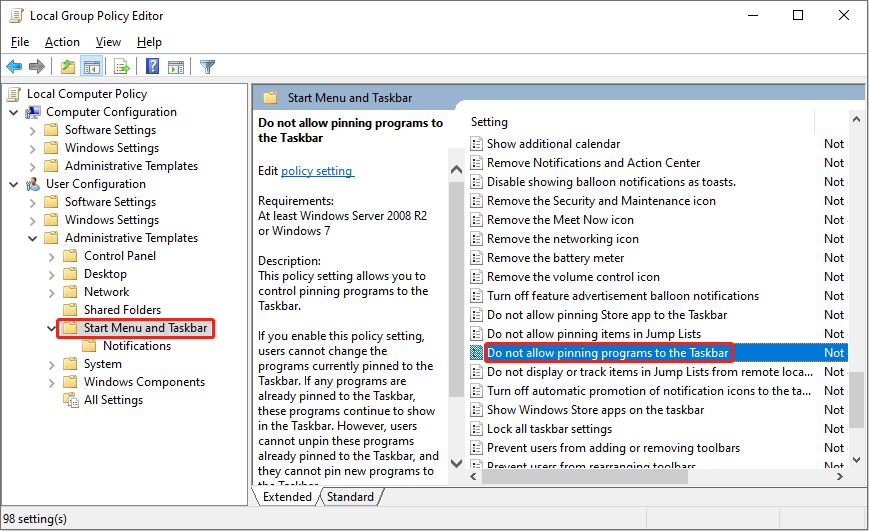
Шаг 5: Выберите Давать возможность в окне подсказки и выберите Применять > ХОРОШО чтобы подтвердить свой выбор.
Способ 2. Постоянное открепление программ на панели задач с помощью реестра Windows
Вы также можете настроить редактор реестра, чтобы изменить настройки. Но будьте осторожны при изменении ключей реестра. Реестр Windows содержит важную информацию о компьютерном программном обеспечении и прошивке, которая обеспечивает стабильную работу вашего компьютера. Любые изменения, которые вы вносите в реестр Windows, будут непосредственно внесены в ваш компьютер.
Вы можете создать резервную копию раздела реестра перед внесением изменений. Если, к сожалению, после изменения на вашем компьютере возникнут проблемы, вы можете импортировать резервную копию, чтобы вернуться к предыдущему состоянию.
Шаг 1: Нажмите Победа + Р и введите regedit в коробке.
Шаг 2: Нажмите Входить чтобы открыть окно редактора реестра.
Шаг 3: Перейдите к HKEY_CURRENT_USER > ПРОГРАММНОЕ ОБЕСПЕЧЕНИЕ > Политика > Майкрософт > Окна > Исследователь.
Шаг 4. Щелкните правой кнопкой мыши на правой панели и выберите Новый > Значение DWORD (32-битное) чтобы создать новый подраздел.
Шаг 5. Переименуйте этот ключ как NoPinningToTaskbar.
Шаг 6. Дважды щелкните новый подраздел, измените Данные о значении к 1 во всплывающем окне и нажмите ХОРОШО чтобы сохранить изменения.
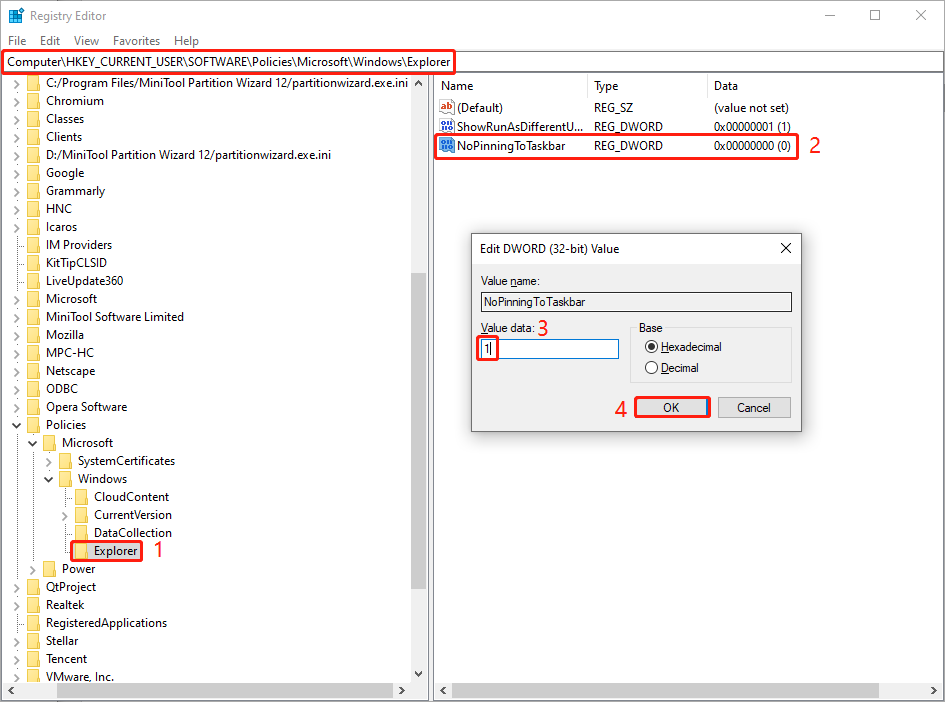
После этих настроек вам следует перезагрузить компьютер, чтобы изменения полностью вступили в силу. Вы можете проверить, успешно ли вы отключили закрепление программ на панели задач.
Как закрепить программы на панели задач
Если вы хотите закрепить приложения на панели задач, вот самый простой способ для вас.
Шаг 1: Нажмите Победа + Е чтобы открыть проводник.
Шаг 2: Найдите EXE-файл программы/приложения и щелкните его правой кнопкой мыши.
Шаг 3: Вы можете найти и выбрать Брать на заметку опция из контекстного меню.

Если вы хотите узнать больше о способах закрепления ярлыков на панели задач, вы можете прочитать этот пост: Как закрепить ярлыки на панели задач в Windows 10? (10 способов).
Заключительные слова
Речь идет о том, как предотвратить закрепление программ на панели задач. Вы можете попробовать два метода, чтобы настроить параметры компьютера самостоятельно. Если у вас возникли проблемы с использованием программного обеспечения MiniTool, сообщите нам об этом по электронной почте (электронная почта защищена).





