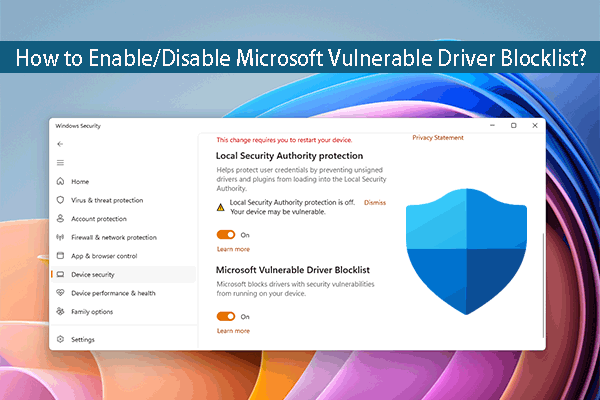Dropbox Высокая загрузка ЦП, памяти и диска на вашем компьютере
В вашем диспетчере задач Dropbox отображает высокую загрузку памяти, ЦП и диска, что может вызвать множество связанных проблем, например, приложение не индексируется или не синхронизируется. Необходимо исправить высокую загрузку процессора Dropbox, и если вам нужна помощь, эта статья на веб-сайте MiniTool может вам помочь.
Dropbox Высокая загрузка ЦП, памяти и диска
Dropbox — это облачный сервис для хранения и обмена файлами. Эта служба может вызвать много непредвиденных ошибок и проблем в зависимости от того, что сообщили пользователи, например, ошибка Dropbox 413, Dropbox не синхронизируется, Ошибка перемещения файлов Dropboxи т. д.
И высокая загрузка ЦП Dropbox является одной из основных причин, которые могут вызвать перечисленные проблемы и другие. Поэтому важно избавиться от этой неприятности. Есть несколько возможных причин высокой загрузки памяти и процессора Dropbox.
- Помехи от деятельности других приложений.
- Чрезмерный размер и количество файлов, хранящихся в Dropbox.
- Файлы, которые синхронизирует Dropbox, большие и занимают много места.
Методы устранения неполадок: высокая загрузка ЦП Dropbox
Способ 1: используйте другой инструмент синхронизации — MiniTool ShadowMaker
В вашем Dropbox могло храниться большое количество файлов и папок, из-за чего Dropbox загружал процессор и приводил к тому, что «Dropbox не работал». Таким образом, вы можете попробовать другой инструмент синхронизации — MiniTool ShadowMaker. Это и бесплатное программное обеспечение для резервного копирования, и эксперт по синхронизации.
Его интуитивно понятный интерфейс может сделать весь процесс простым и быстрым; кроме того, MiniTool ShadowMaker может помочь установить условия фильтрации для вашей синхронизации.
Эта кнопка может загрузить и установить программу. Когда вы закончите это, вы можете открыть программу и нажать Продолжить пробную версию чтобы получить 30-дневную бесплатную пробную версию.
в Синхронизировать вкладку, выберите источник и место назначения синхронизации, а затем щелкните Синхронизировать сейчас чтобы начать задание. Он также позволяет выполнять синхронизацию NAS.

Способ 2: перезапустите Dropbox
Самый простой способ исправить высокую загрузку процессора Dropbox — перезапустить Dropbox. Это можно сделать через диспетчер задач.
Шаг 1: Пожалуйста, нажмите Ctrl + Shift + Esc на клавиатуре, чтобы открыть диспетчер задач.
Шаг 2: В Процессы вкладку, найдите и выберите Dropbox, чтобы выбрать Завершить задачу и если есть какие-либо другие связанные процессы, пожалуйста, завершите их тоже.
Теперь вы можете перезапустить Dropbox, чтобы синхронизировать файлы и папки.
Способ 3: управление настройками синхронизации
Когда вы синхронизируете большие файлы, загрузка ЦП будет показывать высокую отметку. Таким образом, вы можете уменьшить размер файла при синхронизации.
Шаг 1: Запустите Dropbox и щелкните значок профиля, а затем Настройки из меню.
Шаг 2: Зайдите в Синхронизировать вкладку и выберите Выберите папки под Выборочная синхронизация.
Шаг 3: Просто отметьте выбранные папки, которые вы хотите синхронизировать, и снимите флажки с ненужных. Наконец, нажмите Обновлять.
Способ 4: отключить фоновые приложения
Чтобы избежать вмешательства других приложений, вы можете отключить подозрительные фоновые приложения. Затем вы можете проверить, может ли это решить проблему с высоким диском Dropbox.
Шаг 1: Откройте Настройки нажав Победа + я и нажмите Программы.
Шаг 2: В Приложения и функции вкладку, найдите и выберите те приложения, которые работают в фоновом режиме, такие как прокси, VPN и антивирусы, один за другим, чтобы выбрать Расширенные настройки.
Шаг 3: Под Разрешения приложенияотключить выделение Фоновые приложения.

Повторите тот же процесс для всех приложений, для которых вы хотите ограничить фоновые разрешения.
Способ 5: удалить и переустановить Dropbox
Последний способ — удалить, а затем переустановить Dropbox. Шаги просты, и вот путь.
Шаг 1: Откройте панель управления и выберите Удалить программу под Программы.
Шаг 2: Найдите и щелкните правой кнопкой мыши Дропбокс выбирать Удалить.
После завершения удаления загрузите и установите Dropbox из официального источника.
Нижняя граница:
Dropbox сильно загружает процессор и может вызвать ряд других проблем. В этой статье выдано несколько полезных методов для вас; вы можете следить за ними и решить проблему. Надеюсь, этот пост будет полезен.