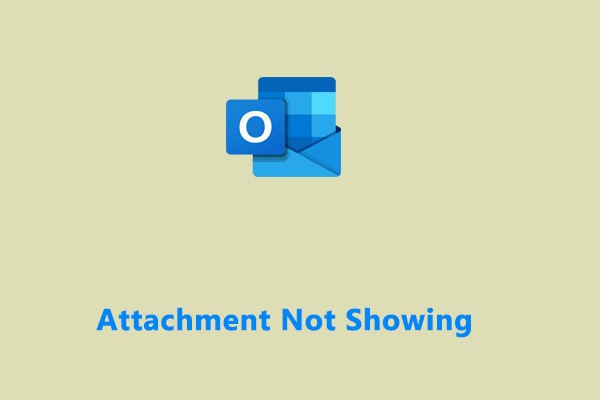Как отключить обновления Office в Windows 10
Как правило, MS Office будет автоматически обновляться в Windows 10. Если вы не хотите обновлять Office, вы можете остановить обновления Office. В этом посте о MiniTool мы покажем вам, как отключить обновления Office Windows 10.
Хотя обновления Office содержат новые функции и устраняют известные ошибки и проблемы, многие пользователи могут отключить обновления Office по разным причинам. Если вы один из них, вы можете попробовать приведенные ниже методы, чтобы отключить обновления Office для Windows 10.
Как отключить обновления MS Office в Windows 10
Способ 1. Отключите обновления Office для Windows 10 через настройки Windows.
С помощью параметров Windows вы можете настроить параметры дисплея, сеть, приложения и многое другое. Здесь вы можете выполнить следующие действия, чтобы выполнить необходимые действия для отключения обновлений Office.
Шаг 1. Щелкните правой кнопкой мыши Начинать кнопка для выбора Настройкиили вы можете нажать Окна + я комбинации клавиш.
Шаг 2. Нажмите Обновление и безопасность > Центр обновления Windows. Затем нажмите Расширенные настройки.
Шаг 3. Снимите флажок рядом с Давать мне обновления для других продуктов Майкрософт при обновлении Windows.
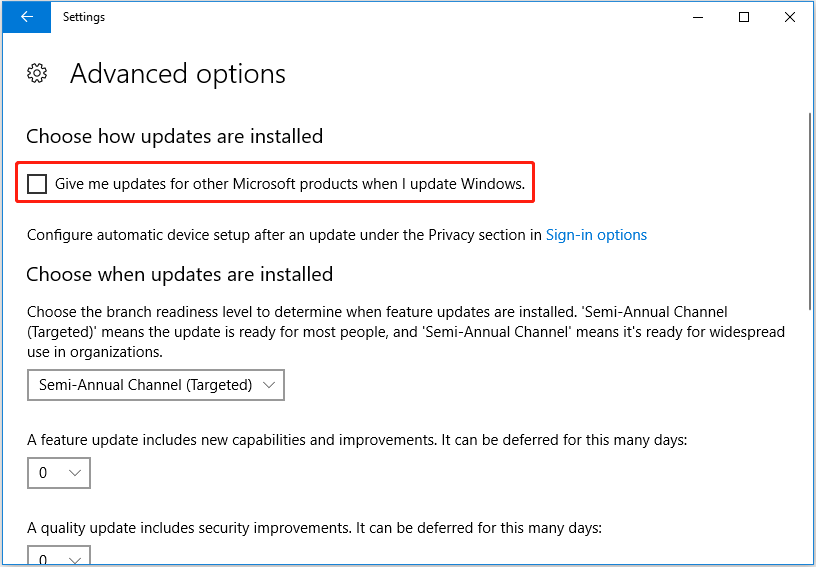
Шаг 4. Перезагрузите компьютер, и Office не должен обновляться автоматически.
Способ 2. Отключите обновления Office для Windows 10 через приложения Office.
Кроме того, вы можете использовать приложение Office, например Microsoft Word, чтобы остановить обновления Office. Вот основные шаги.
Шаг 1. Откройте документ Word. Затем нажмите Файл > Счет.
Шаг 2. Нажмите Параметры обновления а затем выберите Отключить обновления из списка вариантов.

Шаг 3. В новом Клиент Microsoft Office «нажми и работай» окно, выберите Да кнопку, чтобы применить это изменение.
Способ 3. Отключите обновления Office для Windows 10 через редактор реестра.
Реестр Windows — это база данных, в которой хранятся многочисленные параметры конфигурации. Вы можете внести изменения в реестр с помощью редактора реестра Windows. Как отключить обновления Office с помощью реестра? Следуйте инструкциям ниже.
Примечание: Редактировать реестры опасно. Любые неправильные операции с реестром могут повредить ваш компьютер, поэтому настоятельно рекомендуется сделать резервную копию реестра или создать точку восстановления системы.
Шаг 1. Нажмите Виндовс + Р комбинации клавиш и ввод regedit в новом окне. После этого нажмите кнопку ХОРОШО кнопку или нажмите Входить.
Шаг 2. В окне UAC выберите Да.
Шаг 3. В верхней адресной строке перейдите по следующему пути:
Компьютер\HKEY_LOCAL_MACHINE\ПРОГРАММНОЕ ОБЕСПЕЧЕНИЕ\Политики\Майкрософт
Шаг 4. Щелкните правой кнопкой мыши Майкрософт выбирать Новый > Ключ. Переименуйте новый ключ в Офис.

Шаг 5. Щелкните правой кнопкой мыши Офис и повторите шаги выше, чтобы создать ключ с именем 16,0.
Шаг 6. Щелкните правой кнопкой мыши 16,0 создать Общий ключ.
Шаг 7. Щелкните правой кнопкой мыши Общий создать ОфисОбновление ключ.
Шаг 8. Щелкните правой кнопкой мыши ОфисОбновление и выберите Новый > DWORD (32-битное) значение. Затем переименуйте это новое значение DWORD в Включить автоматические обновления.
Шаг 9. На правой панели дважды щелкните Включить автоматические обновления. Во всплывающем окне установите значение данных на 0 и нажмите ХОРОШО.

После выполнения описанных выше действий перезагрузите компьютер, после чего продукты Office не будут обновляться автоматически.
Нажмите, чтобы твитнуть
Лучшие рекомендации
Как упоминалось ранее, неправильные манипуляции с реестром Windows могут привести к сбою компьютера. Помимо этой причины, ваш компьютер может работать со сбоями из-за многих других проблем. Например, вы можете столкнуться с сообщением об ошибке «Ошибка загрузки диска — вставьте системный диск и нажмите Enter» при запуске ПК.
В такой ситуации спасение данных — самое важное, что вы должны сделать. Восстановление данных MiniTool Powerлучшее бесплатное программное обеспечение для восстановления данных, рекомендуется вам.
Это может помочь восстановить файлы во многих ситуациях потери данных, таких как отсутствие папки Windows Pictures, потеря данных после преобразования MBR в GPT и т. д.
Загрузите его и попробуйте.
Нижняя граница
Одним словом, в этой статье объясняется, как отключить обновления MS Office в Windows 10, в том числе с помощью параметров Windows, приложений Microsoft Office и редактора реестра Windows.
Если вы столкнулись с другими эффективными способами отключения обновлений Office для Windows 10, поделитесь ими с нами, оставив их в зоне комментариев ниже.
Если вам нужна дополнительная помощь с MiniTool Power Data Recovery, свяжитесь с нами по электронной почте (защищено по электронной почте).