Как исправить проблему «Не удалось инициализировать/запустить песочницу Windows»
Инструмент Windows Sandbox действует как временная среда виртуального рабочего стола. Однако при попытке использовать этот инструмент вы можете столкнуться с ошибкой «Не удалось запустить песочницу Windows». Этот пост от MiniTool расскажет вам, как это исправить.
Песочница Windows полезна, особенно когда вы загружаете исполняемый файл или приложение из рискованных источников и устанавливаете его в песочнице. Однако при попытке запустить Песочницу Windows в Windows 11 вы можете столкнуться с проблемой «Не удалось инициализировать Песочницу Windows» или «Не удалось запустить Песочницу Windows».
Кроме того, проблема всегда связана с разными кодами ошибок, такими как:
- Не удалось инициализировать песочницу Windows. Ошибка 0x80004001. Не реализована.
- Не удалось инициализировать песочницу Windows. Ошибка 0x800700cb. Системе не удалось найти введенный параметр среды.
- Песочница Windows не запустилась. Ошибка 0x80070015. Устройство не готово.
- …
Ниже перечислены некоторые причины проблемы:
- Службы отключены
- Системные файлы повреждены или отсутствуют
- Системные требования не соответствуют
- Функция песочницы не включена
- Стороннее антивирусное программное обеспечение
- Устаревший графический драйвер
Здесь мы предлагаем некоторые решения проблемы «Не удалось инициализировать песочницу Windows»:
Вы можете отключить и снова включить инструмент Windows Sandbox, чтобы устранить проблему «Не удалось инициализировать Windows Sandbox».
Шаг 1: Введите Возможности системы Windows в Поиск коробка.
Шаг 2: Найдите Песочница Windows и снимите флажок и нажмите ХОРОШО. Затем проверьте еще раз и нажмите ХОРОШО.

Исправление 2: запуск служб песочницы
Ошибка Sandbox обычно появляется, когда некоторые службы Windows отключены. Итак, вы можете запустить их, чтобы решить проблему:
Шаг 1: Нажмите Выиграть + Р открыть Бегать диалоговое окно. Тип services.msc и нажмите Входить.
Шаг 2: Найдите Служба виртуализации удаленных рабочих столов Hyper-Vщелкните его правой кнопкой мыши, чтобы выбрать Характеристики.
Шаг 3: Далее перейдите в Общий вкладку и нажмите кнопку Тип запуска выпадающее меню для выбора автоматический.
Шаг 4: Нажмите на Начинать > Применять > ХОРОШО чтобы сохранить эти изменения.
Исправление 3: перезапустите Hyper V и другие программы
Рекомендуется перезапустить Hyper V и другие программы, чтобы устранить проблему «Не удалось инициализировать песочницу Windows».
Шаг 1: Введите Возможности системы Windows в Поиск коробка.
Шаг 2: Найдите Платформа виртуальной машины и Платформа гипервизора Windowsи установите флажки рядом с ними.
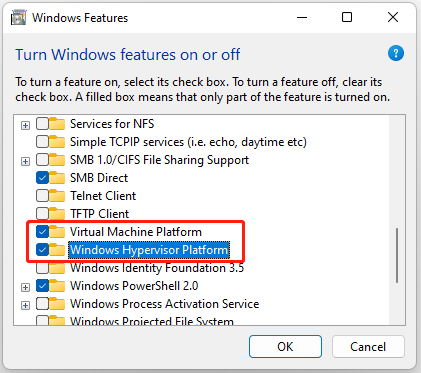
Шаг 3: Нажмите в ХОРОШО кнопка.
Исправление 4: попробуйте средство устранения неполадок
Если ошибка песочницы вызвана проблемами, связанными с оборудованием, вы можете исправить ее с помощью средства устранения неполадок оборудования и устройств.
Шаг 1: Нажмите Windows+ я открыть Настройки.
Шаг 2: Перейти к Системазатем нажмите Устранение неполадок и нажмите Другие средства устранения неполадок.

Шаг 3: Выберите оборудование или устройство и нажмите Бегать. Следуйте инструкциям на экране и перезагрузите компьютер.
Исправление 5: Запустите SFC
Вы также можете запустить SFC, чтобы исправить проблему «Не удалось инициализировать песочницу Windows». Следуйте руководству:
Шаг 1: Запустите командную строку от имени администратора.
Шаг 2: Введите sfc/scannow и нажмите Входить. Этот процесс может занять у вас много времени для сканирования, и вам просто нужно терпеливо ждать.
Исправление 6: восстановить Windows в предыдущее состояние
Если вы создали точку восстановления системы или резервную копию образа системы с помощью инструментов оснастки Windows, вы можете попробовать использовать точку восстановления для восстановления компьютера, чтобы исправить сообщение об ошибке. Вот шаги:
Шаг 1: В Поиск меню, вход панель управления и откройте его.
Шаг 2: Нажмите Восстановление и нажмите Откройте восстановление системы продолжать.
Шаг 3: В Восстановление системных файлов и настроек интерфейс, нажмите Следующий продолжать.
Шаг 4: Выберите точку восстановления и нажмите Следующий продолжать.
Шаг 5: Вам необходимо подтвердить точку восстановления и нажать Заканчивать. После завершения восстановления системы попробуйте снова выключить компьютер.
Исправление 7: проверьте наличие обновлений
Рекомендуется обновить Windows 11/10 до последней версии, чтобы устранить надоедливую проблему. Следуйте инструкциям ниже:
Шаг 1: Нажмите кнопку Окна + я ключи вместе, чтобы открыть Настройки.
Шаг 2: Перейти к Обновления и безопасность.
Шаг 3: Нажмите на Центр обновления Windows раздел и нажмите кнопку Проверить наличие обновлений кнопку, чтобы проверить наличие новых обновлений. Затем Windows выполнит поиск доступных обновлений. Просто следуйте инструкциям на экране, чтобы завершить процесс.
Заключительные слова
Вот все способы решения проблемы «Не удалось инициализировать песочницу Windows» в Windows 11/10. Вы можете попробовать их один за другим. Я надеюсь, что этот пост может быть полезен для вас.





