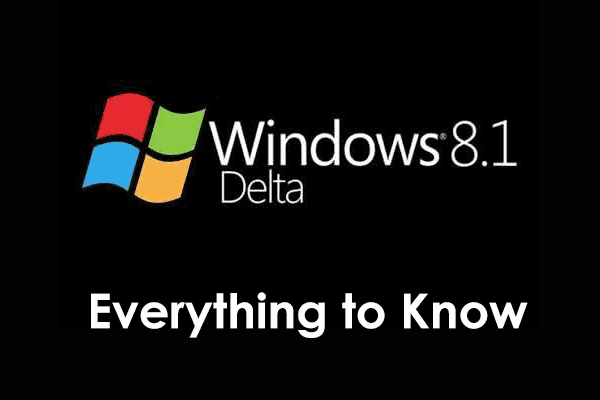Исправить высокую загрузку ЦП и памяти OneDrive в Windows 11/10
Высокая загрузка ЦП и памяти OneDrive это раздражающая проблема, которая беспокоит многих пользователей Windows. В этом посте от MiniTool мы расскажем вам, как избавиться от проблемы с высокой загрузкой процессора OneDrive.
Высокая загрузка ЦП и памяти OneDrive
Microsoft OneDrive — одна из наиболее часто используемых облачных служб резервного копирования, которая отлично справляется с синхронизацией и хранением файлов. Однако время от времени возникает множество ошибок OneDrive. Например, Microsoft что-то пошло не так 1200, загрузка OneDrive идет медленно, отсутствует вкладка резервного копирования OneDrive и так далее.
Сегодня мы поговорим о другой проблеме OneDrive — высокой загрузке ЦП и памяти OneDrive. Ниже перечислены несколько возможных решений проблемы с высоким использованием памяти OneDrive в Windows 11/10.
Как исправить высокую загрузку ЦП и памяти OneDrive в Windows 11/10
Решение 1. Перезапустите OneDrive.
Когда ваша программа не отвечает или появляется в ситуации, похожей на высокую загрузку ЦП, вы можете использовать функцию «Завершить задачу» в диспетчере задач, чтобы выйти из проблемной программы. Выполните следующие действия, чтобы перезапустить OneDrive.
Шаг 1. Щелкните правой кнопкой мыши Логотип Windows кнопка для выбора Диспетчер задач.
Шаг 2. Выберите Один диск и нажмите на Завершить задачу кнопку в правом нижнем углу. Или вы можете щелкнуть правой кнопкой мыши OneDrive и выбрать «Завершить задачу» в контекстном меню.

Шаг 3. Перезапустите программу OneDrive и проверьте, устранена ли проблема с высокой загрузкой ЦП и памяти OneDrive.
Решение 2. Удалите файлы установки OneDrive
Согласно опыту пользователей, удаление установочных файлов OneDrive также является эффективным способом решения проблемы высокой загрузки ЦП и памяти OneDrive. Следуйте приведенному ниже руководству, чтобы выполнить эту задачу.
Шаг 1. Нажмите Windows + Е сочетания клавиш, чтобы открыть проводник.
Шаг 2. Перейдите к Вид закладка и проверка Скрытые предметы.
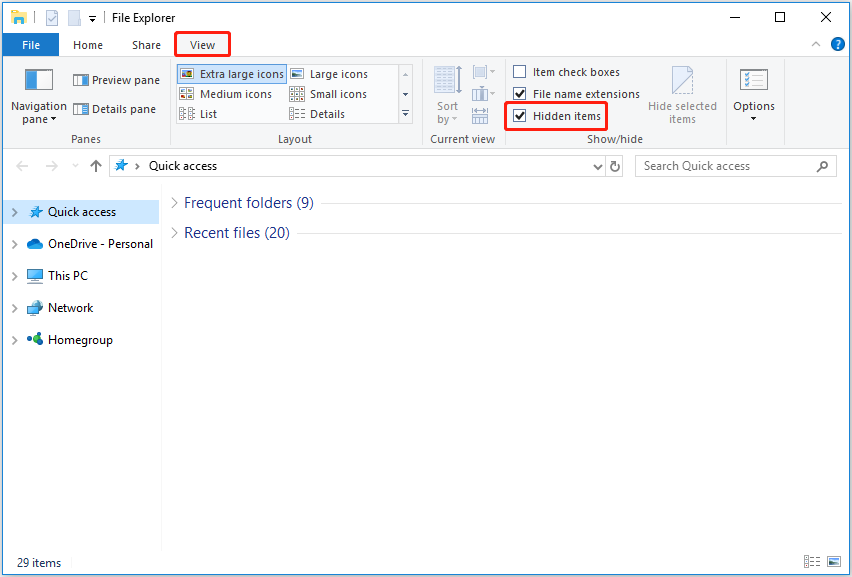
Шаг 3. В адресной строке перейдите по следующему пути:
C:\Users\bj\AppData\Local\Microsoft\OneDrive\setup\logs
Шаг 4. Прокрутите вниз, чтобы найти и удалить эти два файла: UserTelemetryCache.otc.session и UserTelemetryCache.otc.
Шаг 5. Перезапустите OneDrive, и теперь высокая загрузка ЦП OneDrive должна быть уменьшена.
Решение 3. Сбросить OneDrive
Если два перечисленных выше метода не работают, вы можете сбросить настройки OneDrive. Это вернет OneDrive в исходное состояние.
Подробные инструкции по сбросу OneDrive см. в этой статье: Как сбросить OneDrive в Windows 10/11.
Решение 4. Отключить телеметрию
Microsoft собирает данные через систему телеметрии, чтобы контролировать ваши настройки Windows, используемые вами программы и т. д., что может привести к высокой загрузке ЦП и памяти OneDrive. Итак, чтобы решить эту проблему, вы можете отключить телеметрию.
Примечание: Перед внесением изменений в реестр Windows настоятельно рекомендуется сделать резервную копию реестров или создать точку восстановления системы на случай каких-либо аварий.
Шаг 1. Нажмите Окна + я комбинации клавиш, чтобы открыть настройки.
Шаг 2. Нажмите Конфиденциальность > Обратная связь и диагностика.
Шаг 3. Выберите вариант Базовый под Диагностические данные и данные об использовании.
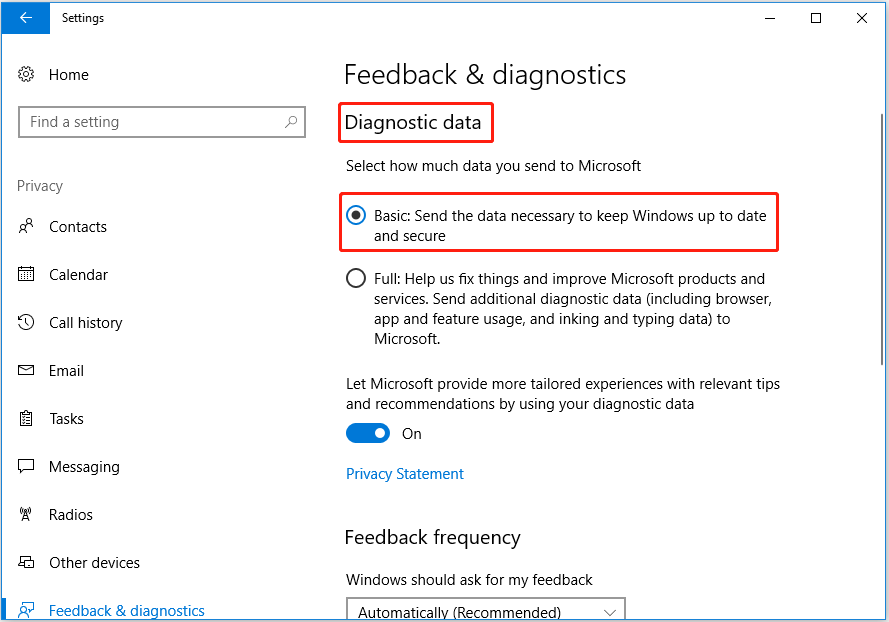
Шаг 3. Далее нажмите Виндовс + Р комбинации клавиш, чтобы открыть Run. В окне запуска введите regedit и нажмите Входить.
Шаг 4. Выберите Да в окне UAC.
Шаг 5. Перейдите по этому пути:
Компьютер\HKEY_LOCAL_MACHINE\ПРОГРАММНОЕ ОБЕСПЕЧЕНИЕ\Policies\Microsoft\Windows\DataCollection
Шаг 6. Щелкните правой кнопкой мыши Сбор данных выбирать Новый > DWORD (32-битное) значение. Назовите значение для Разрешить телеметрию.
Шаг 7. Дважды щелкните Разрешить телеметрию и установите его значение данных в 0. Наконец, нажмите ХОРОШО чтобы сохранить изменения.
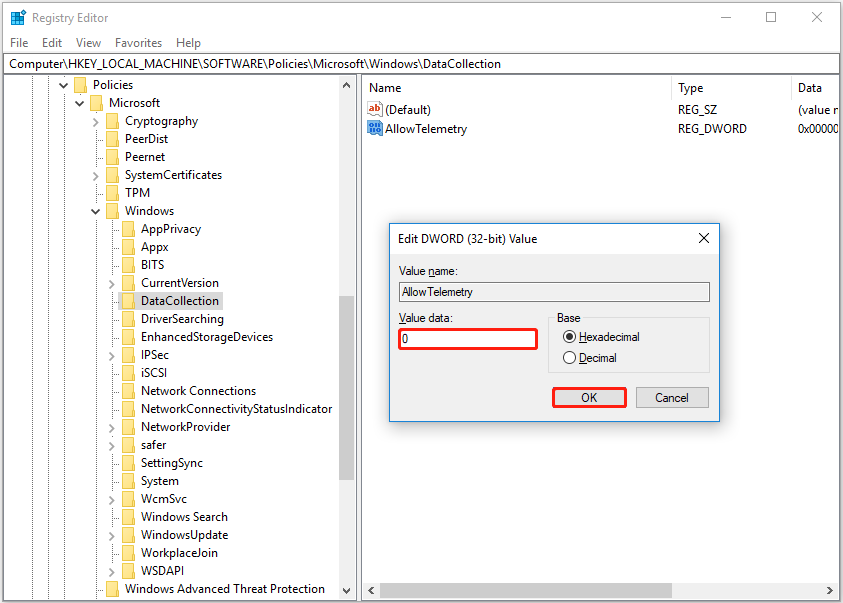
Решение 5. Используйте альтернативу резервному копированию данных
Помимо OneDrive существует множество сервисов резервного копирования данных, таких как Google Drive, Dropbox и так далее. Также популярны сторонние профессиональные программы для резервного копирования данных, такие как MiniTool ShadowMaker.
MiniTool ShadowMaker эффективен при резервном копировании данных и синхронизации файлов. Он предоставляет вам пробную версию, которая позволяет вам бесплатно пользоваться всеми его мощными функциями в течение 30 дней.
Лучшие рекомендации
Иногда OneDrive автоматически удаляет файлы, чтобы восстановить удаленные файлы, расположенные на локальном диске, вы можете использовать MiniTool Power Data Recovery. Он отлично подходит для восстановления данных с различных типов носителей, таких как восстановление данных с внешнего жесткого диска, восстановление данных с SSD, восстановление файлов с USB-накопителя, восстановление данных с жесткого диска и многое другое.
Нижняя граница
Подводя итог, в этой статье объясняется, что делать, если OneDrive использует так много ресурсов ЦП в Windows 11/10. Следуйте пошаговому руководству, чтобы избавиться от проблемы.
Если у вас есть какие-либо вопросы по теме высокого использования памяти OneDrive в Windows 11/10, сообщите нам об этом в зоне комментариев ниже.