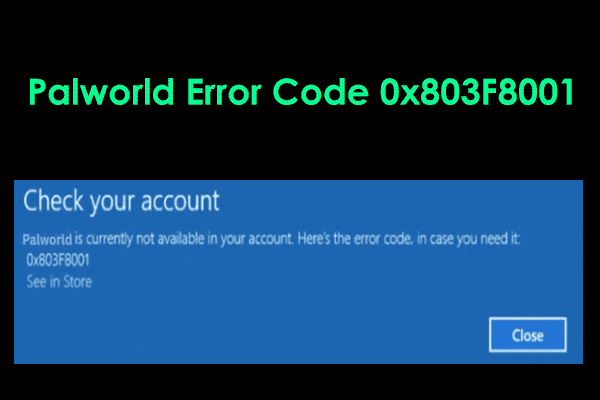Как навсегда удалить файлы с внешнего жесткого диска
Хотите продать или выбросить внешний диск, но беспокоитесь об утечке данных? Удаленные файлы на внешнем жестком диске продолжают появляться снова? Как навсегда удалить файлы с внешнего жесткого диска? В этом посте на MiniTool показаны безопасные способы безвозвратного удаления файлов с внешнего жесткого диска.
Обычно мы выбираем удаление файлов на внешних жестких дисках, щелкнув файлы правой кнопкой мыши и выбрав «Удалить» в контекстном меню. Файлы, удаленные таким образом, можно легко восстановить с помощью программного обеспечения для восстановления данных. Из-за безопасности конфиденциальности данных или по другим причинам этот метод может не удовлетворить ваш запрос на удаление данных. Итак, как навсегда удалить файлы с внешнего жесткого диска, не разрушая его?
Вы можете попробовать очистить жесткий диск с помощью CMD, отформатировать диск и стереть его. Для получения подробных инструкций, пожалуйста, продолжайте читать.
Как навсегда удалить файлы с внешнего жесткого диска
Способ 1. Удаление файлов внешнего жесткого диска с помощью CMD
Вы можете окончательно удалить файлы, запустив инструмент CMD. Файлы, удаленные с помощью «очистить всеКомандование практически невозможно восстановить.
Шаг 1. Нажмите кнопку Windows + Р комбинация клавиш для открытия Бегать.
Шаг 2. В текстовом поле введите часть диска и нажмите Входить. После этого выберите Да в окне UAC.
Шаг 3. Введите следующие команды и нажмите Входить после каждой команды:
- список дисков
- выберите диск х (x представляет внешний жесткий диск, содержащий нежелательные файлы)
- очистить все
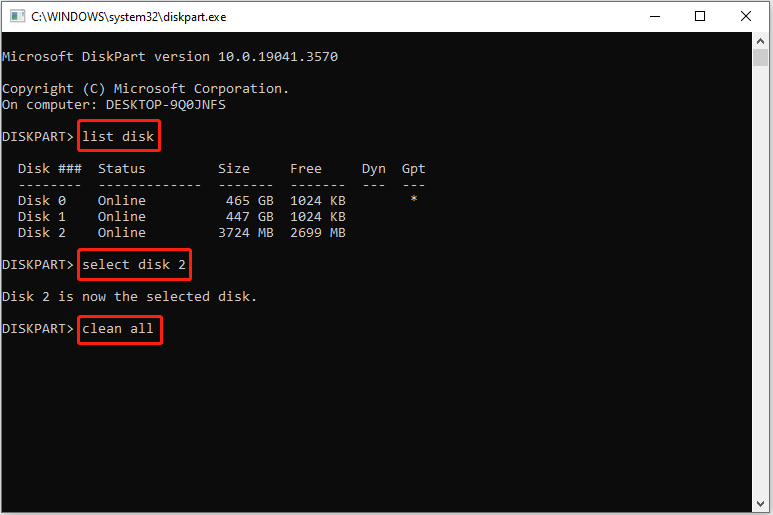
Нажмите, чтобы написать в Твиттере
Способ 2. Удаление файлов внешнего жесткого диска путем форматирования диска
Как мы все знаем, форматирование диска удаляет все файлы на нем. Однако данные диска, отформатированные с помощью отметки «Быстрое форматирование» через проводник, все равно можно восстановить. Чтобы безвозвратно удалить данные жесткого диска путем форматирования, необходимо снять флажок «Быстрое форматирование».
Шаг 1. Нажмите кнопку Windows + Е сочетание клавиш для открытия проводника.
Шаг 2. Переходим к Этот компьютер раздел. На правой панели щелкните правой кнопкой мыши целевой внешний жесткий диск, чтобы выбрать Формат.
Шаг 3. В новом окне укажите файловую систему и метку тома и снимите галочку. Быстрое форматирование. Наконец, нажмите кнопку Начинать кнопка.

Способ 3. Удаление файлов с внешнего жесткого диска навсегда путем очистки диска
Самый безопасный способ безвозвратно удалить все данные на накопителе — стереть диск. Утертые данные вряд ли можно восстановить с помощью любого инструмента восстановления файлов.
Как стереть внешний жесткий диск? Вы можете использовать бесплатная программа для очистки данных с жесткого диска – Мастер создания разделов MiniTool. Он может помочь бесплатно полностью стереть все данные на внутренних жестких дисках, внешних жестких дисках, USB-накопителях, SD-картах и т. д.
Шаг 1. Загрузите, установите и запустите Мастер создания разделов MiniTool.
Мастер создания разделов MiniTool FreeНажмите, чтобы загрузить100% чисто и безопасно
Шаг 2. В главном интерфейсе этого инструмента диспетчера разделов выберите целевой диск, который необходимо очистить, затем нажмите Очистить диск из левой строки меню.
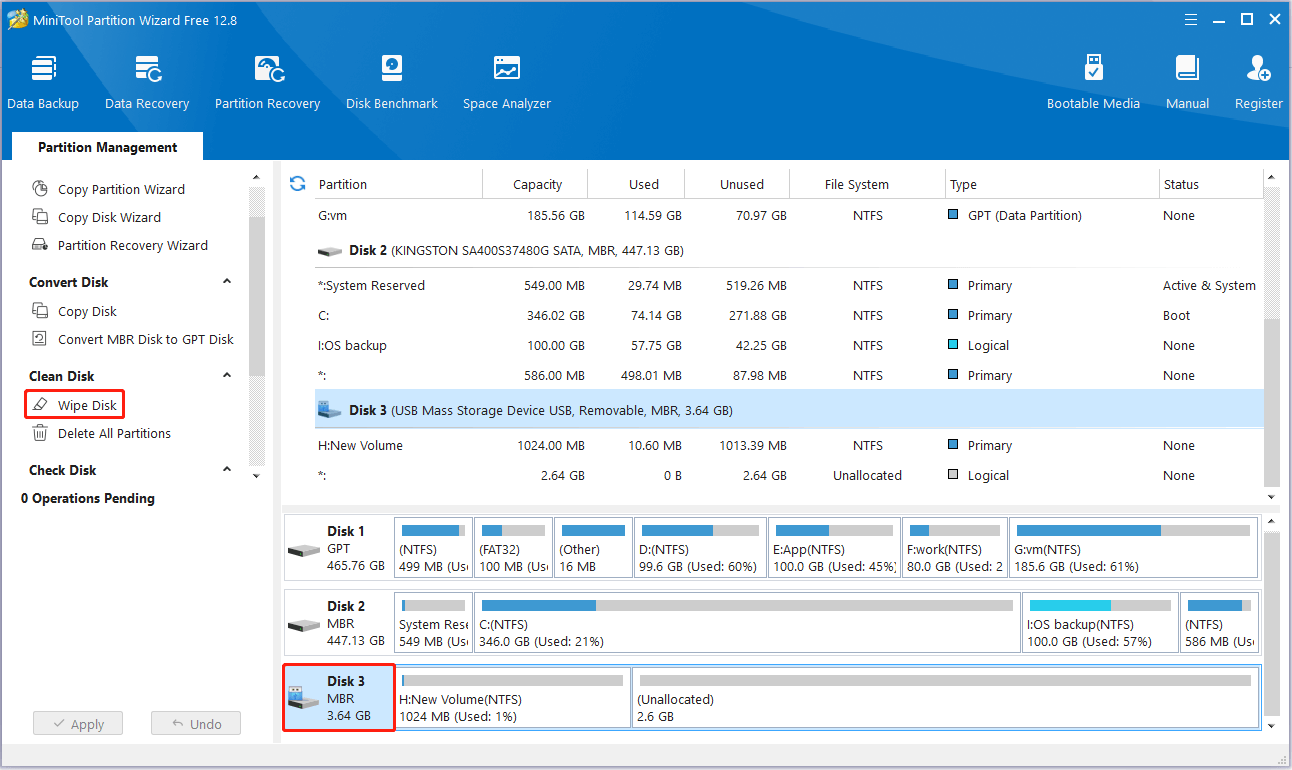
Шаг 3. Выберите нужный метод очистки и нажмите ХОРОШО. Теоретически разные методы стирания требуют разного времени, и вероятность извлечения данных также уменьшается по мере увеличения затраченного времени.

Шаг 4. Наконец, нажмите кнопку Применять кнопку в левом нижнем углу, чтобы применить все изменения.
Нажмите, чтобы написать в Твиттере
Как восстановить безвозвратно удаленные файлы с внешнего жесткого диска
Файлы, удаленные с помощью команды «очистить все», полностью отформатированные файлы (в отличие от быстрого форматирования) и стертые файлы восстановлению не подлежат.
Однако если вы случайно удалили важные файлы с помощью команды «Очистить» или отформатировали файлы с помощью быстрого форматирования, у вас все равно есть возможность восстановить их с помощью бесплатного программного обеспечения для восстановления данных.
MiniTool Power Data Recovery — наиболее рекомендуемый бесплатный инструмент для восстановления файлов. Он может помочь вам отменить быстрое форматирование, восстановить данные, потерянные из-за команды очистки diskpart, восстановить данные после перехода на более раннюю версию Windows и так далее.
Шаг 1. Загрузите, установите и запустите MiniTool Power Data Recovery.
MiniTool Power Data Recovery бесплатноНажмите, чтобы загрузить100% чисто и безопасно
Шаг 2. Выберите целевой жесткий диск, на котором произошла потеря данных, и нажмите Сканировать.

Шаг 3. После сканирования найдите нужные файлы с помощью Фильтр (фильтровать файлы по размеру файла, категории файла, типу файла и дате изменения файла) или Поиск (поиск файла по его частичному или полному имени).
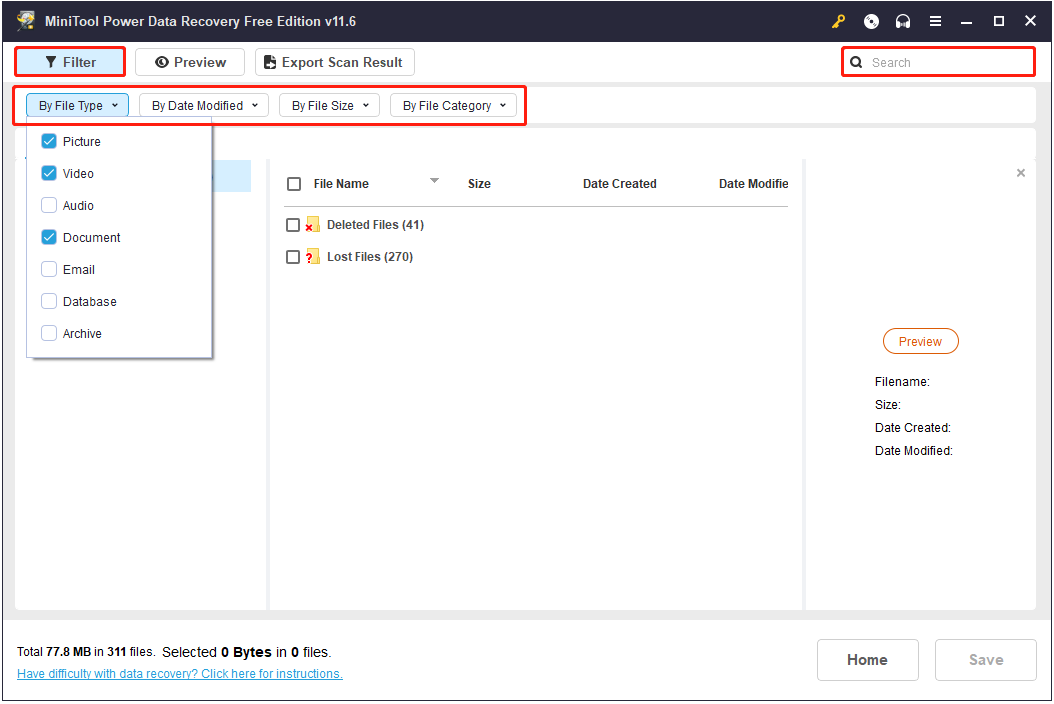
Кроме того, вы можете просмотреть файлы, чтобы проверить, нужны ли они.

Шаг 4. Выберите все нужные файлы и нажмите кнопку Сохранять Кнопка выбора места хранения восстановленных файлов.
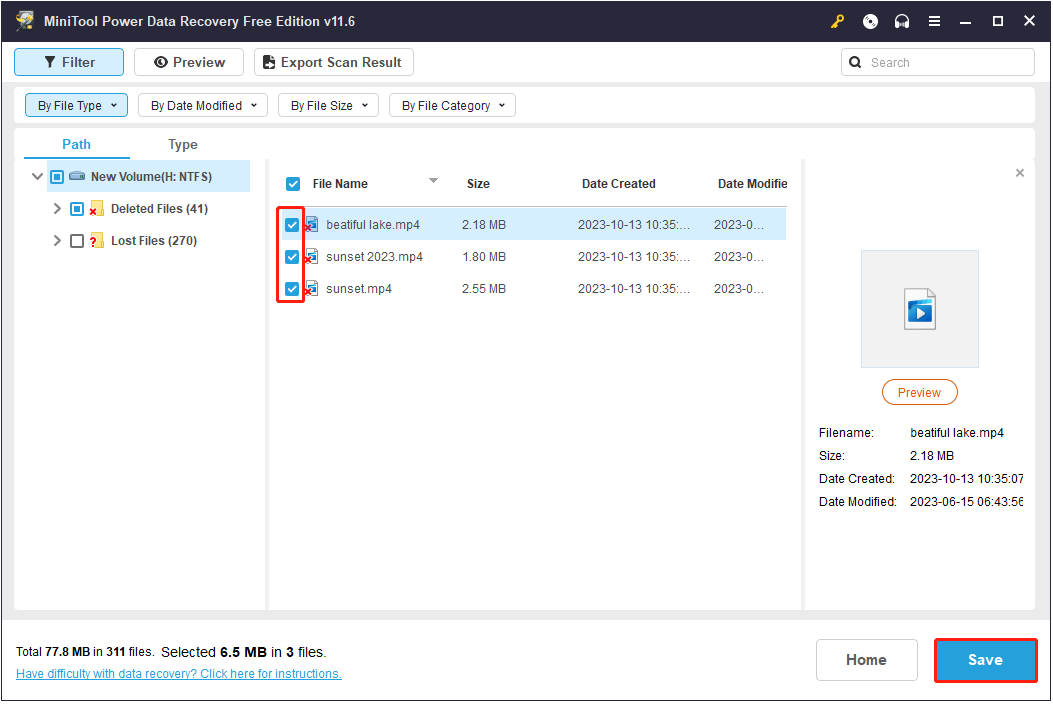
Нижняя граница
В этой статье рассказывается о том, как безвозвратно удалить файлы с жесткого диска Windows 10/8/7 и Windows 11. Вы можете использовать командную строку «Очистить все», полностью отформатировать диск или стереть его.
Если у вас есть какие-либо вопросы о программном обеспечении MiniTool, свяжитесь с нами по электронной почте (электронная почта защищена).