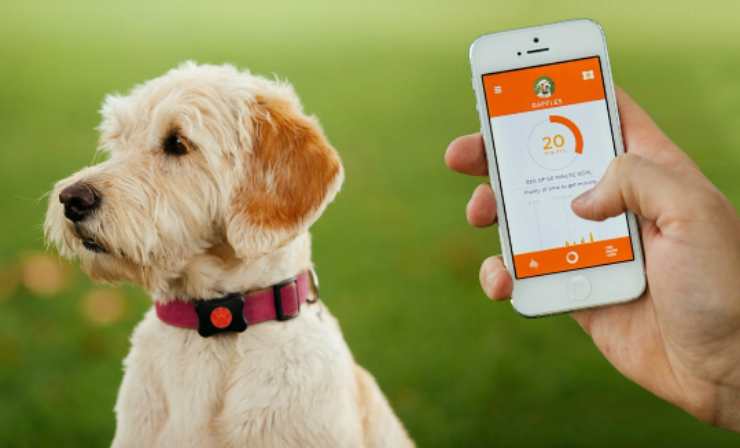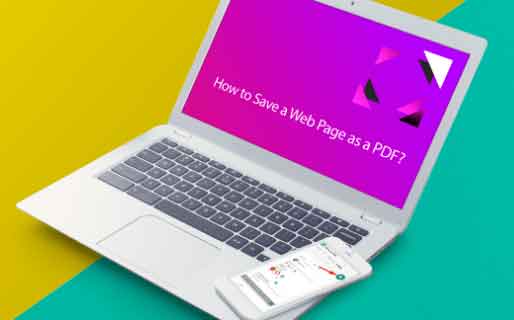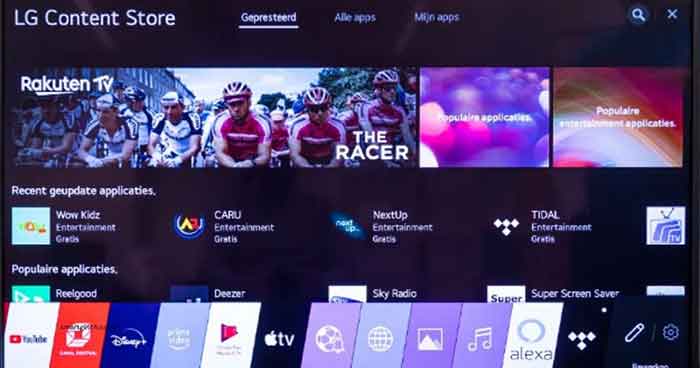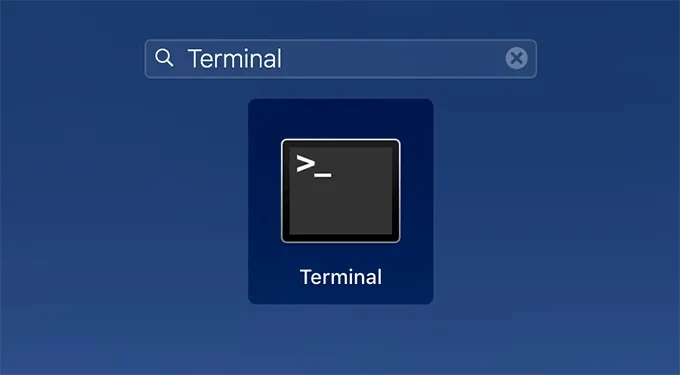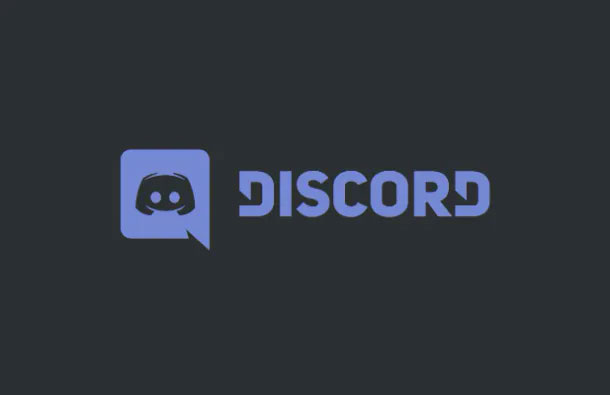Драйверы для Windows 10: руководство по установке
Вы в восторге от своего нового устройства и не можете дождаться, чтобы использовать весь его потенциал на компьютере с Windows 10. Но вот проблема: как правильно установить драйверы? Драйверы Windows 10 необходимы для обеспечения полной совместимости и функциональности устройств с самой популярной в мире операционной системой Microsoft. Не волнуйтесь, я здесь, чтобы помочь вам! В нашем путешествии по огромному миру драйверов в Windows 10 я покажу вам, как решить эту задачу, используя собственные инструменты операционной системы Microsoft. Правильная установка драйверов Windows 10 обеспечивает плавную и стабильную работу, устраняя ошибки и сбои, которые могут ухудшить работу пользователя. Приготовьтесь, ведь пришло время узнать, как успешно пройти эту миссию. Как сделать резервную копию драйверов ПК?
Установите драйверы Windows 10 через Центр обновления Windows.
Вы гордый обладатель Windows 10 и хотите, чтобы ваша операционная система всегда была актуальной и безопасной? Что ж, вы сделали правильный выбор! Windows 10 предлагает широкий спектр инструментов для обеспечения максимальной производительности вашего ПК, и одним из таких инструментов является популярный Центр обновления Windows.
Но что именно делает Центр обновления Windows? Ну, давай я тебе все объясню. Центр обновления Windows — это ваш цифровой личный тренер, поддерживающий вашу операционную систему в форме. Он предоставляет вам исправления безопасности, обновления прошивки и даже драйверы, необходимые для обеспечения наилучшей работы вашего ПК. Это самое лучшее? Все это бесплатно!
Центр обновления Windows включен по умолчанию в Windows 10, а это значит, что вам не нужно ничего делать, чтобы воспользоваться этой замечательной функцией. Система автоматически позаботится о загрузке и установке всех необходимых обновлений и драйверов, чтобы ваш компьютер работал с максимальной производительностью. Когда все будет готово, вы получите на экране уведомление о том, что было установлено.
Но что происходит, когда вы подключаете новое устройство к компьютеру? Ну, вот и самое интересное. Как правило, в этом случае также ничего не нужно делать. Если драйверы устройств доступны в Центре обновления Windows, система загрузит и установит их за считанные секунды. Вы можете просто расслабиться и наслаждаться шоу.
Но что, если вы хотите найти обновления для драйверов, которые уже есть на вашем ПК? Нет проблем, у нас есть правильное решение для вас. Вы можете получить доступ к панели настроек Windows 10 двумя способами. Вы можете либо нажать комбинацию клавиш Windows + I, либо щелкнуть правой кнопкой мыши кнопку «Пуск» (да, ту, что с флажком в левом нижнем углу экрана) и выбрать «Настройки» в появившемся меню. Оказавшись там, перейдите в «Обновление и безопасность», а затем в «Центр обновления Windows». Теперь нажмите кнопку «Проверить наличие обновлений», которую вы найдете в области справа.
И вуаля! Центр обновления Windows начнет поиск доступных обновлений для вашего ПК. Если он что-нибудь найдет, он позаботится о загрузке и установке необходимых компонентов. Разве это не фантастика?
Я предупреждаю вас, что иногда вам может потребоваться перезагрузить операционную систему, чтобы завершить установку некоторых обновлений или драйверов. Но не волнуйтесь, все под контролем. Если вам будет предложено перезагрузить компьютер, просто нажмите кнопку «Перезагрузить сейчас» и терпеливо ждите, пока ваш компьютер сделает свое волшебство.
Итак, резюмируем: Центр обновления Windows — ваш верный спутник в мире Windows 10. Он всегда будет держать вас в курсе последних обновлений безопасности, прошивки и драйверов. Вам не нужно ничего делать, все происходит автоматически. Но если вы хотите проверить наличие обновлений самостоятельно, вы можете легко сделать это через настройки Windows. Руководство по обновлению драйверов: полезные советы и простые процедуры
Легко найти и установить драйверы Windows 10 для вашего оборудования
Если вы были разочарованы, когда Центр обновления Windows не смог найти драйверы, необходимые для вашего ПК, не бойтесь! Есть еще одно решение, которое вы можете попробовать: установка драйверов вручную. Это как взять поводья в свои руки и вести себя к успеху. Вот как это сделать:
Представьте, что вы купили великолепный новый принтер Epson. Если Центр обновления Windows не установил драйверы автоматически, не беспокойтесь. Веб-сайт Epson создан для того, чтобы спасти положение! Просто зайдите на их сайт, найдите модель своего принтера и загрузите необходимые драйверы, как если бы вы загружали свое любимое шоу (да, прямо как тот последний эпизод вашего любимого сериала). После загрузки все, что вам нужно сделать, это запустить установочный пакет с расширением .exe или .msi и всегда следовать кнопке «Далее», как если бы вы бежали к финишу.
Но подождите минутку, прежде чем мы продолжим, обратите внимание на небольшое замечание. Если вы имеете дело со старыми устройствами, вы можете получить пакеты файлов .zip с драйверами в формате .inf внутри. Не паникуйте, для вас все еще есть решение! В следующей главе этого руководства вы узнаете, как установить их вручную в Windows 10. Да, верно, я покажу вам правильный путь, как любезный попутчик, который проведет вас по менее проторенным дорогам.
Так что, хотите ли вы, чтобы ваша новая видеокарта для геймеров работала или вы хотите получить кристально чистый звук из новых динамиков, не беспокойтесь. Найти и установить драйверы для Windows 10 проще, чем вы думаете. Станьте хозяином своей технологической судьбы и возьмите ее под контроль. Направляйте свой компьютер к эльдорадо драйверов и дайте вашему оборудованию работать в меру своих возможностей. Руководство по установке драйверов видеокарты
Ручная установка драйверов Windows 10
Только что купили новое оборудование для компьютера с Windows 10 и хотите установить драйверы вручную? Не волнуйтесь, мы здесь, чтобы помочь! Следуйте инструкциям в этом пошаговом руководстве по установке драйвера, и ваше новое устройство будет готово к работе в кратчайшие сроки.
Доступ к диспетчеру устройств
Чтобы начать, мы щелкнем правой кнопкой мыши значок «Пуск», который представляет собой флажок, расположенный в левом нижнем углу экрана. В контекстном меню выбираем «Диспетчер устройств». Здесь мы найдем всю информацию об аппаратных компонентах нашего компьютера.
Найдите компонент для обновления
В окне диспетчера устройств мы расширяем различные категории компонентов, нажимая значок «+» рядом с каждой категорией. Ищем компонент, для которого хотим установить или обновить драйвера. Записи без установленного драйвера будут отмечены значком восклицательного знака.
Обновите драйвер
Как только компонент будет идентифицирован, мы щелкнем по нему правой кнопкой мыши и в появившемся меню выберем «Обновить драйвер». На этом этапе нам будут представлены два варианта. Мы выбираем параметр «Автоматический поиск обновленного драйвера», чтобы воспользоваться функцией автоматической установки драйвера в Windows 10. Если система найдет обновленный драйвер, доступный в Интернете, она автоматически загрузит и установит его для нас. Однако, если опция автоматического поиска не работает должным образом, не отчаивайтесь. Можем перейти к следующему варианту.
Найдите драйвер на своем компьютере
На следующем экране выберите опцию «Найти программу-драйвер на моем ПК». На этом этапе нам понадобится файл драйвера, который мы предварительно скачали с сайта производителя устройства. Мы нажмем кнопку «Обзор» и найдем папку, в которой мы сохранили файл драйвера. Выберите файл с расширением .inf и нажмите кнопку «Далее». Система установит драйвер, используя предоставленный нами файл.
Расширенная ручная установка
Если по какой-то причине предыдущие шаги не привели к установке нужных драйверов, мы можем использовать более сложную ручную процедуру. В окне установки и обновления драйверов нажмем на пункты «Выполнить поиск драйверов на моем компьютере» и «Выбрать из списка драйверов, имеющихся на моем компьютере». Затем мы нажмем кнопку «Установить с диска» и с помощью кнопки «Обзор» найдем папку, в которой находятся загруженные драйверы. Выберите INF-файл драйвера и нажмите кнопку «Далее», чтобы завершить установку. Может появиться окно уведомления, просто нажмите «Да», чтобы подтвердить установку драйверов.
Устаревшее оборудование
Если мы попытаемся подключить старое аппаратное устройство, которое не распознается автоматически Windows 10, мы можем воспользоваться функцией «Совместимость с устаревшим оборудованием». В окне «Диспетчер устройств» выбираем имя нашего компьютера, затем нажимаем на пункты «Действие» и «Добавить устаревшее оборудование». Мы будем следовать инструкциям на следующем экране и выберем «Установить оборудование, которое я выбираю вручную из списка». На этом этапе мы выбираем категорию оборудования, которое хотим установить на наш компьютер, и продолжаем, нажимая кнопки «Далее» и «Установить с диска». Наконец, мы нажмем кнопку «Обзор» и найдем файл .inf в папке загруженных драйверов. Нажмите «Далее», чтобы подтвердить процедуру установки.
Заключение
Вот полное руководство по ручной установке драйверов в Windows 10. Следуя этим простым шагам, вы сможете без проблем установить или обновить драйверы ваших аппаратных компонентов. Всегда не забывайте загружать драйверы с официального сайта производителя, чтобы обеспечить совместимость и эффективность вашей системы. Имея немного терпения и это руководство, вы сможете легко и эффективно управлять драйверами вашего компьютера. Обновить драйвер видеокарты: как это сделать и преимущества