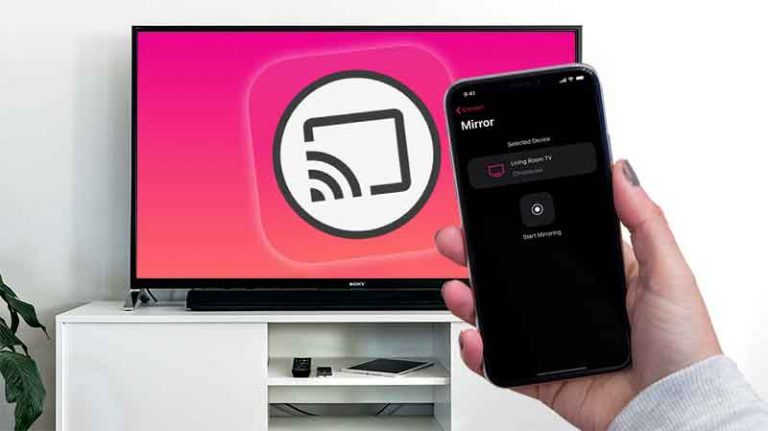Совместное использование экрана в Discord не работает? 6 способов решить

Хотя Discord – отличная платформа для общения, это больше, чем просто способ отправки сообщений. Полезной функцией Discord является возможность поделиться своим экраном с другими, позволяя другим видеть игры, в которые вы играете, или программное обеспечение, которое вы используете. Однако, если совместное использование экрана Discord не работает, вам необходимо решить проблему.
Эта проблема может быть вызвана рядом причин: от отсутствия разрешений до устаревшего оборудования. Если вы хотите исправить проблемы с разделением экрана Discord, поврежденным на вашем ПК или мобильном устройстве, вам нужно будет выполнить следующие шаги, чтобы решить проблему.
Добавьте приложения в свой профиль Discord
Если вы пытаетесь поделиться экраном Discord во время игры или запуска программного обеспечения в настольном приложении (но не через веб-сайт), вам может потребоваться добавить его в свой профиль Discord. Это говорит Discord о том, что он должен указывать его как работающее приложение, пока вы включаете общий доступ к экрану, а также обновлять ваш статус, чтобы показать, что вы его запускаете.
- Для начала откройте настольное приложение Discord на своем ПК или Mac, пока игра, которую вы пытаетесь транслировать, открыта и работает в фоновом режиме. Рядом с вашим именем пользователя в левом нижнем углу выберите значок шестеренки настроек.
- В меню «Настройки» выберите «Игровая активность», указанная в категории «Настройки игры».
- Если Discord не идентифицирует запущенную игру или открытое приложение, он покажет сообщение «Игра не обнаружена». Чтобы обойти это, выберите опцию «Добавить» ниже.
- Посмотрите список открытых приложений в выпадающем меню. Как только вы найдете игру или программное обеспечение, которое вы запускаете, выберите опцию «Добавить игру».
После добавления Discord должен идентифицировать игру или приложение, которые вы используете, и внести их в соответствующий список. Когда вы запускаете демонстрацию экрана (конфиденциально или в аудиоканале), Discord идентифицирует программное обеспечение в списке открытых приложений.
Проверить разрешения
Из-за проблем с конфиденциальностью вам может потребоваться проверить и обновить разрешения Discord перед включением совместного использования экрана. Если необходимые разрешения заблокированы, Discord не сможет записывать и транслировать экран на любой платформе.
- Для этого в Windows вам необходимо запустить приложение Discord от имени администратора. Вы можете сделать это, открыв меню «Пуск» и найдя в списке приложение Discord. Щелкните запись правой кнопкой мыши и выберите «Дополнительно»> «Запуск от имени администратора».
- Для пользователей Mac вам нужно будет открыть меню «Системные настройки». Вы можете сделать это, открыв меню Apple в строке меню и выбрав Системные настройки.
- В меню «Системные настройки» выберите «Безопасность и конфиденциальность»> «Конфиденциальность»> «Запись экрана». Возможно, вам потребуется разблокировать доступ, выбрав опцию «Нажмите на замок, чтобы внести изменения» ниже, а затем выполнить аутентификацию с помощью пароля или Touch ID. После разблокировки обязательно установите флажок для Discord, чтобы он мог читать и записывать ваш экран, а затем перезапустите приложение Discord.
- Если вы используете веб-браузер (например, Google Chrome) для записи экрана, вам следует запрашивать разрешение на демонстрацию экрана каждый раз, когда вы начинаете потоковую передачу. Убедитесь, что вы выбрали правильный экран, окно приложения или вкладку Chrome для публикации, затем нажмите кнопку «Поделиться», чтобы начать.
Перейти в режим в Windows
К сожалению, Discord (на данный момент) поддерживает совместное использование экрана только для оконных приложений и игр, что означает, что они не являются полноэкранными. Если вы попытаетесь транслировать приложение или игру в полноэкранном режиме, ваши зрители скорее всего увидят черный экран.
Если вы запускаете определенные приложения, вы обычно можете переключиться в оконный режим, нажав клавишу F11 на клавиатуре (особенно для браузеров). Вы также можете переключиться в оконный режим с помощью оконных элементов управления в верхнем левом (для Mac, удерживая клавишу Shift) или верхнем правом (для Windows) разделах.
Однако для этого в играх вам может потребоваться доступ к меню настроек. Обязательно выберите оконный режим или без полей, чтобы обеспечить почти полноэкранный режим, позволяя Discord записывать и транслировать ваш экран.
Отключить настройки «новейших технологий» в Discord.
Параметр в настольном приложении Discord в Windows дает вам возможность переключиться на «новейшие технологии» Discord для захвата экрана. Некоторые пользователи сообщают, что это вызывает проблемы с совместным использованием экрана, включая мерцание или черный экран при потоковой передаче.
- Чтобы отключить эту функцию и вернуться к устаревшей (потенциально более стабильной) технологии, откройте приложение Discord на своем ПК с Windows и войдите в систему. Щелкните значок шестеренки в нижнем левом углу рядом с вашим именем пользователя, чтобы получить доступ к настройкам.
- В меню настроек Discord выберите «Голос и видео» (перечисленные в разделе «Настройки приложения») в меню слева. Оттуда обязательно выберите «Использовать наши новейшие технологии» для захвата слайдера экрана, повернув его в положение «Выкл.».
Отключить аппаратное ускорение для старых компьютеров
Аппаратное ускорение использует мощность видеокарты для обработки нагрузки некоторых приложений, интенсивно использующих процессор. Discord использует его, чтобы сбалансировать системные ресурсы вашего ПК для определенных действий, таких как демонстрация экрана.
Однако, если запись экрана прерывается или не работает, это может указывать на проблему с аппаратным ускорением, особенно на старых компьютерах. Вам нужно будет полностью отключить аппаратное ускорение, чтобы решить проблему.
- В настольном приложении Discord выберите значок шестеренки настроек, показанный рядом с вашим именем пользователя в нижнем левом углу.
- Выберите «Голос и видео» в меню настроек Discord. Оттуда выберите ползунок аппаратного ускорения H.264, повернув его в положение «Выкл.».
Сменить платформу или переустановить
Если у вас возникли проблемы с совместным использованием экрана в Discord, и описанные выше шаги не устранили проблему, вам может потребоваться переключить платформу, чтобы найти решение. Например, если вы используете настольное приложение Discord, переключение на веб-клиент Discord может решить проблемы.
Кроме того, переключение с браузера на приложение Discord или удаление и переустановка приложения могут помочь решить проблему. Хотя повреждение установки маловероятно, переустановка Discord (или переход на чистую установку приложения) может быть хорошим способом очистить любые конфликтующие файлы или настройки кеша.
Discord регулярно обновляется с новыми исправлениями ошибок и выпусками функций. Для передовых исправлений вы можете подумать о переходе на Discord Canary, версию Discord для альфа-тестирования. Хотя Discord Canary считается нестабильным, он может включать новые исправления ошибок, которые устраняют неизвестные проблемы с записью экрана.
Используйте Discord
Если совместное использование экрана в Discord не работает, описанные выше шаги должны помочь решить проблему. Затем вы можете использовать другие функции Discord, такие как внутриигровой оверлей, чтобы полностью улучшить ваш игровой опыт.