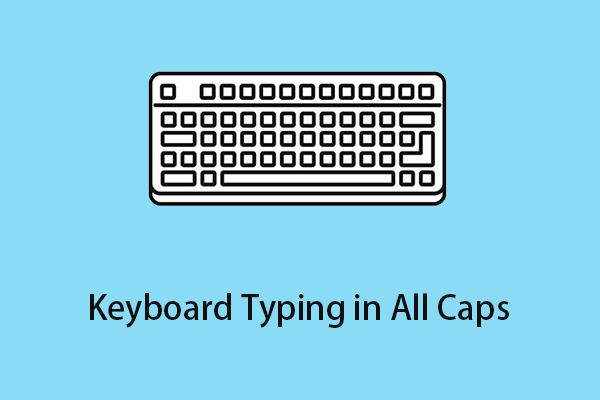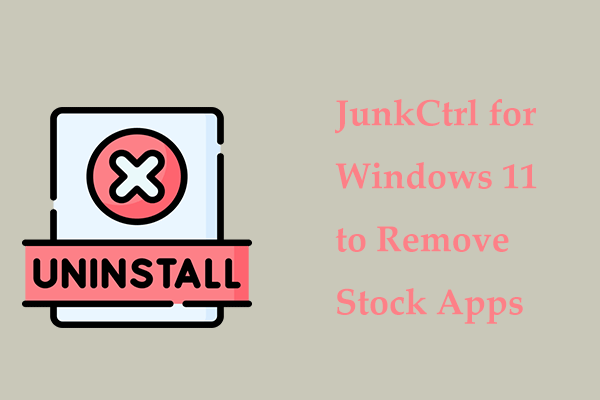Как исправить, что оператор или администратор отклонил запрос?
Если вы создали запланированную задачу на своих устройствах с Windows, есть вероятность, что вы можете получить оператор или администратор отклонил запрос. Если у вас есть те же проблемы, следуйте инструкциям из сообщения на веб-сайте MiniTool, чтобы решить их правильно.
Оператор или администратор отклонил запрос
Если вы хотите автоматизировать задачи на устройствах Windows, Расписание задач может быть вам очень полезно. Однако некоторые из вас могут получить следующее сообщение об ошибке при его использовании:
- Ошибка 0x800710E0: Оператор или администратор отклонил запрос.
- Shadow Error: Оператор или администратор отклонил запрос.
- Ошибка (логин): 0x10e0. Оператор или администратор отклонил запрос.
Эта ошибка может возникнуть из-за неправильных разрешений и мощности, установленных во время планирования. Теперь давайте посмотрим, как решить ее шаг за шагом.
Как исправить оператор или администратор отклонил запрос?
Исправление 1: изменение параметров питания
Если вы используете ноутбук в настоящее время, вы получите оператор или администратор отклонил запрос 0x800710E0, когда ваше устройство не подключено к источнику питания. Выполните следующие действия, чтобы применить соответствующие параметры питания:
Шаг 1. Нажмите Победить + С открыть панель поиска.
Шаг 2. Тип Планировщик заданий и ударил Входить.
Шаг 3. Нажмите на проблемную задачу и выберите Создать задачу из правой панели.

Шаг 4. Под Условия вкладка, снимите флажок Запускайте задачу, только если компьютер подключен к сети переменного тока..

Шаг 5. Нажмите ХОРОШО чтобы сохранить изменения
Исправление 2: проверьте разрешения и привилегии
Убедитесь, что вы используете учетную запись администратора и запускаете задачу с достаточными привилегиями, иначе вы получите Shadow Error оператор или администратор отклонил запрос. Вот как изменить некоторые настройки, связанные с учетной записью пользователя:
Шаг 1. Откройте Диспетчер задач > выберите проблемную задачу > выберите Создать задачу.
Шаг 2. Под Общий вкладка, галочка Запускать независимо от того, вошел ли пользователь в систему или нет > нажмите на Изменить пользователя или группу > тип Администратор > ударить Проверить имена > ударить ХОРОШО если все в порядке.

Если поставить галочку Бег с высшими привилегиями вариант, убедитесь, что пользователь входит в группу администраторов или в приложение. Для этого:
Шаг 1. Щелкните правой кнопкой мыши приложение и выберите Характеристики из контекстного меню.
Шаг 2. Под Безопасность вкладка, нажмите Редактировать.
Шаг 3. Затем выберите учетную запись пользователя и проверьте применимые разрешенные разрешения. Если пользователь недоступен, нажмите Добавлять добавить пользователя.
Шаг 6. Под Общий вкладка, нажмите на Изменить пользователя или группу > тип Администратор > ударить Проверить имена > ударить ХОРОШО если все в порядке.
Исправление 3: отключить спящий режим
Другое решение для Диспетчер задач оператор или администратор отклонил запрос это отключить спящий режим. Вот как это сделать:
Шаг 1. Тип панель управления в строке поиска и нажмите Входить.
Шаг 2. Нажмите на перевернутый треугольник рядом Просмотр по и выбрать Маленькие значки.
Шаг 3. Прокрутите вниз, чтобы найти Варианты питания и ударил его.
Шаг 4. Рядом с вашим текущим планом электропитания нажмите Изменить настройки плана.
Шаг 5. Выберите Никогда в выпадающем меню Усыпить компьютер.
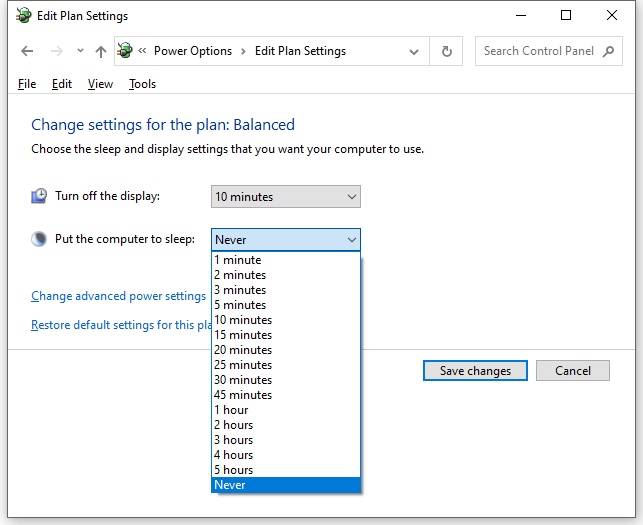
Шаг 5. Нажмите Сохранить изменения и перезагрузите компьютер.