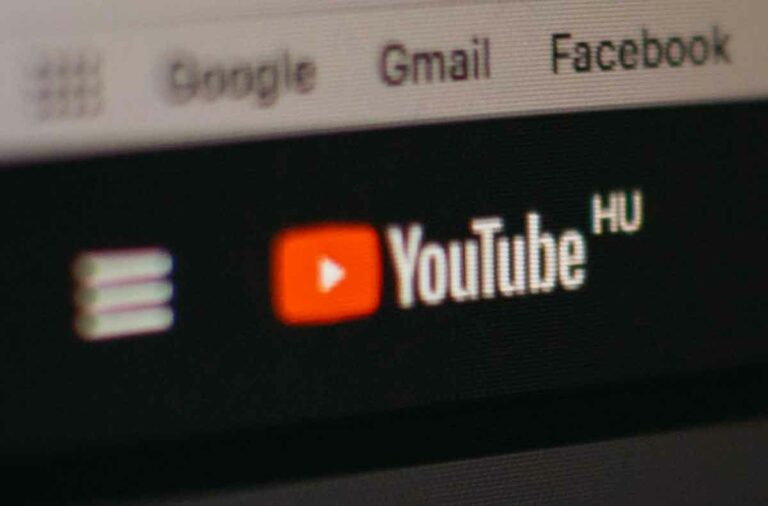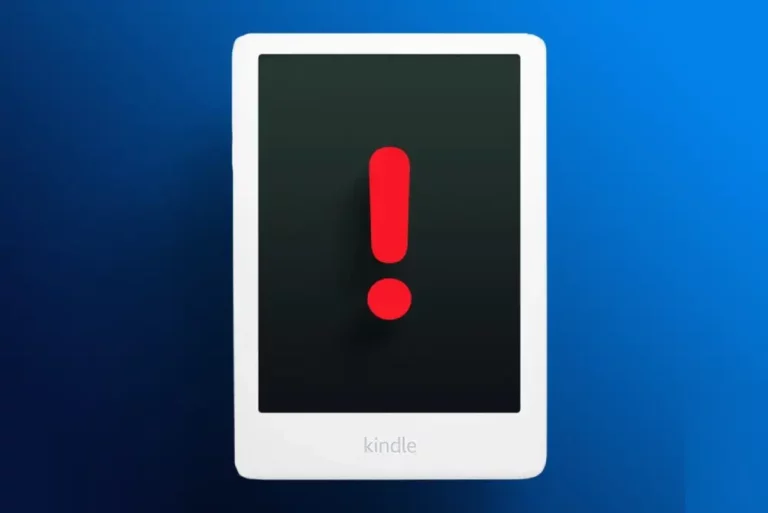Как сохранить веб-страницу в формате PDF?
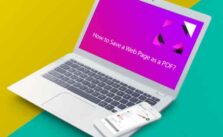
Если вы исследуете Интернет и вам нужно сохранить веб-страницу для использования в будущем, возможно, лучше всего будет загрузить ее в формате PDF. Но как именно это сделать? Если вы ищете ответы, вы попали в нужное место.
В этой статье вы найдете подробные инструкции о том, как сохранить веб-страницу в формате PDF с помощью онлайн-расширений и веб-инструментов, а также настольных и мобильных браузеров. Вы обнаружите, что можете легко сохранить важную информацию о веб-странице в формате PDF.
Сохранить веб-страницу в формате PDF
Сохранить веб-страницу в формате PDF можно с помощью онлайн-инструментов и расширений, а также с помощью встроенных инструментов большинства браузеров.
Вот список некоторых из лучших расширений, которые помогут вам легко конвертировать веб-страницы, независимо от устройства и браузера, а также подробные инструкции по сохранению веб-страницы в формате PDF между браузерами.
Веб-расширения и инструменты
Вы можете найти множество онлайн-расширений и веб-инструментов, которые помогут вам преобразовать веб-страницу в PDF перед загрузкой. Вот три больших варианта:
- PDFShift . Это полезный онлайн-инструмент, который можно использовать бесплатно или создать премиум-аккаунт. Бесплатная версия предлагает все основные функции, а премиум-версия лучше подходит для массового преобразования HTML на высокой скорости.
- NovaPDF . Если вы ищете коммерческую лицензию для высококачественного менеджера и создателя PDF-файлов, вы ее нашли. Программное обеспечение может автоматически создавать PDF-файлы и настраивать печать для вас. Он также имеет такие функции, как добавление оверлеев, водяных знаков и является отличным решением для детальной работы, связанной с онлайн-преобразованиями.
- Adobe Acrobat . Вот классическая программа, которую вы, скорее всего, использовали раньше. Adobe имеет ряд программ для редактирования контента, а Adobe Acrobat предлагает уникальное решение для преобразования HTML-страниц в PDF. Также есть бесплатная пробная версия.
Рабочий стол браузера
Что, если бы мы сказали вам, что вы можете сохранить любую страницу в любом браузере рабочего стола с помощью одной команды? И это тоже просто. Вы правы: это «Распечатать!» Эта функция есть в большинстве браузеров, и это самый быстрый и простой способ сохранить любую веб-страницу в виде файла PDF.
Опера
В Opera есть один из самых простых способов сохранить веб-страницу в формате PDF:
- Запустите Opera на рабочем столе.
- Нажмите на красную букву «O» в верхнем левом углу экрана и наведите указатель мыши на опцию «Страница» в раскрывающемся меню.
- Выберите вариант «Сохранить как PDF…».
- Выберите место для вашего файла.
Mozilla Firefox
Mozilla Firefox – единственный широко используемый браузер, не имеющий встроенного принтера PDF. Чтобы сохранить веб-страницу в виде файла PDF в этом браузере, вам нужно будет использовать опцию Microsoft «Печать в PDF» в Windows 10.
- Запустите Mozilla Firefox на рабочем столе.
- Щелкните три горизонтальные линии в правом верхнем углу интерфейса.
- В раскрывающемся меню выберите вариант «Печать».
- Откроется новое окно. Нажмите «Печать» в верхнем левом углу.
- Выберите вариант «Microsoft Print to PDF» и нажмите «Печать».
- Назовите файл PDF и сохраните его в желаемом месте.
- Для завершения нажмите «Сохранить».
Если вы используете Firefox на Mac, процесс почти такой же:
- Запустите Firefox на вашем Mac и щелкните три горизонтальные линии.
- В раскрывающемся меню выберите «Печать».
- В «Место назначения» выберите «Сохранить как PDF».
- Назовите файл PDF и выберите место для его сохранения на рабочем столе.
- Для завершения нажмите «Сохранить».
Сафари
- Запустите Safari на рабочем столе.
- Щелкните раздел «Файл» в меню в верхнем левом углу и выберите «Экспорт в PDF».
- Откроется новое всплывающее окно. Назовите файл и выберите место загрузки на вашем ПК.
- Нажимаем «Сохранить».
Есть еще один способ загрузить веб-страницу в формате PDF в Safari:
- Запустите Safari на рабочем столе.
- Нажмите «Файл» в верхнем левом меню и выберите «Печать».
- Откроется новое всплывающее окно. Щелкните стрелку вниз в левом нижнем углу.
- В следующем раскрывающемся меню выберите «Сохранить как PDF».
- Во всплывающем окне введите имя файла и место назначения.
Microsoft Edge
- Апри Microsoft Edge для рабочего стола.
- Нажмите на три точки в правом верхнем углу приложения.
- Откроется выпадающее меню. Выберите «Печать».
- Щелкните стрелку вниз под заголовком «Принтер» и выберите «Сохранить как PDF» в раскрывающемся меню.
- При необходимости отредактируйте страницу в «Макет» и «Страницы».
- Щелкните по кнопке «Сохранить».
- Выберите место на вашем компьютере для сохранения файла и нажмите «Сохранить» в последний раз.
Гугл Хром
- Запустите Chrome на рабочем столе.
- Нажмите на три точки в правом верхнем углу.
- В раскрывающемся меню выберите «Печать».
- Откроется новое всплывающее окно. Щелкните стрелку вниз рядом с полем «Место назначения» и выберите «Сохранить как PDF» в раскрывающемся меню.
- (Необязательно) Перейдите в «Дополнительные настройки», чтобы получить дополнительные параметры, такие как регулировка размера бумаги, изменение размера и многое другое.
- Нажмите кнопку «Сохранить» и выберите место, куда вы хотите сохранить файл PDF.
- Для завершения еще раз нажмите «Сохранить».
Браузер мобили
Сохранить веб-страницу в формате PDF на мобильном устройстве так же просто, как сделать это с настольного компьютера.
Пойдем прямо внутрь.
Опера
- Запустите Opera на своем мобильном устройстве и откройте страницу, которую хотите загрузить в формате PDF.
- Коснитесь трех вертикальных линий в правом верхнем углу экрана.
- В раскрывающемся меню выберите «Сохранить как PDF».
- При необходимости отрегулируйте размер бумаги, ориентацию, поля и страницы во всплывающем окне.
- Нажмите на синий кружок со стрелкой вниз, чтобы загрузить.
Mozilla Firefox
Ваше устройство iOS:
- Откройте Firefox и запустите страницу, которую хотите сохранить в формате PDF.
- Коснитесь значка «Поделиться» в правом верхнем углу экрана, прокрутите вниз и коснитесь параметра «Печать».
- Чтобы увеличить масштаб, сделайте сводное движение. Это преобразует страницу в файл PDF.
- Нажмите значок «Поделиться» в правой части экрана и выберите «Сохранить в файл».
Версия Firefox для Android в настоящее время не поддерживает сохранение веб-страниц в формате PDF. На этом этапе вы можете делать снимки экрана или использовать другой браузер.
Сафари
Как и в случае с настольной версией, есть два способа сохранить веб-страницу в виде файла PDF в мобильном браузере. Мы начнем с метода, использующего инструмент для создания снимков экрана iOS:
- Запустите Safari на своем iPhone или iPad и сделайте снимок экрана.
- Небольшой эскиз появится в нижнем левом углу экрана. Потрогай это.
- Когда откроется новый экран, выберите вкладку «Полная страница» и добавьте разметку, которую хотите включить.
- Нажмите «Готово», чтобы закончить.
- Выберите «Сохранить PDF в файл» и выберите место назначения, прежде чем нажать «Сохранить», чтобы завершить процесс.
Вы также можете сохранить HTML-страницу в формате PDF с помощью инструмента «Поделиться».
- Запустите Safari на своем мобильном устройстве.
- Откройте веб-страницу, которую хотите сохранить, и нажмите кнопку «Поделиться».
- В новом окне «Поделиться листом» выберите «Параметры» под заголовком страницы.
- Выберите «PDF» из списка и выберите «Готово» или «Назад».
- На общем листе выберите «Сохранить в файл».
- Выберите место назначения для файла и нажмите «Сохранить» для завершения.
Microsoft Edge
- Запустите Edge на своем мобильном устройстве.
- Откройте страницу, которую хотите сохранить как PDF-файл, и коснитесь значка «Поделиться» на нижней панели.
- Выберите «Печать», а затем «Сохранить как PDF». Если вы не видите здесь вариант «Печать», попробуйте использовать три горизонтальные точки на той же полосе ниже.
- Коснитесь значка PDF, чтобы сохранить его как PDF.
- Выберите место и нажмите «Сохранить» для загрузки.
Гугл Хром
Инструкции для устройств Android и iOS аналогичны, но сначала мы перечислим шаги для устройств Android для ясности.
- Запустите Chrome на своем мобильном устройстве.
- Коснитесь трех точек в правом верхнем углу экрана.
- В раскрывающемся меню выберите «Поделиться».
- Вы увидите всплывающее меню внизу экрана. Выберите из него «Печать».
- Коснитесь стрелки вниз, показанной в правом верхнем углу, и выберите «Сохранить как PDF» в раскрывающемся меню.
- Нажмите стрелку вниз под заголовком «Размер бумаги» и при необходимости настройте размер файла, цвет и страницы.
- Нажмите синий кружок значка PDF в правой части экрана.
- Назовите файл и нажмите «Сохранить».
Если вы используете устройство iOS, выполните следующие действия:
- Запустите Chrome на своем устройстве iOS и откройте веб-страницу, которую хотите сохранить в формате PDF.
- Выберите значок «Поделиться» в правом верхнем углу экрана и прокрутите до пункта «Печать». Потрогай это.
- Сделайте разводное движение и увеличьте масштаб для более детального просмотра. Это преобразует страницу в файл PDF.
- Нажмите значок «Поделиться» в правой части экрана и выберите «Сохранить в файл».
ДАЛЬНЕЙШАЯ ИНФОРМАЦИЯ:
Дополнительные ответы на часто задаваемые вопросы
Как мне отредактировать мой PDF-файл?
В Интернете есть несколько редакторов PDF и программное обеспечение, которые позволяют легко редактировать файлы PDF. Мы уже упоминали Adobe Acrobat DC, но вы также можете использовать Google Диск и бесплатное программное обеспечение Docs:
- Войдите в свой Google Диск.
- Нажмите кнопку «Создать» в верхнем левом углу интерфейса.
- Выберите «Загрузить файл» и найдите PDF-файл, который хотите отредактировать.
- Нажмите «Открыть».
- Щелкните правой кнопкой мыши загруженный файл и выберите «Открыть с помощью…», затем «Документы Google».
- Вы увидите редактируемый файл Doc в папке «Недавние».
- Откройте файл и внесите необходимые изменения.
- Загрузите файл еще раз в формате PDF.
Также существует удобный онлайн-редактор PDF под названием Сейда который позволяет загружать файлы с вашего компьютера и редактировать их в программном обеспечении, подобном Acrobat. Они предлагают бесплатную услугу для документов размером до 50 МБ и три задачи в час, что делает эту программу идеальной для одноразовой услуги, которую ищет большинство людей.
Зачем сохранять веб-страницу в формате PDF?
PDF расшифровывается как «Portable Document Format» и является лучшим форматом для хранения и обмена документами, которые может открывать любой, независимо от операционной системы, и предотвращать изменения, если у получателя нет разрешения.
Возможно, вам придется отправить кому-то листовки, но вы обеспокоены тем, что они могут изменить информацию. Кроме того, вы можете захотеть распечатать веб-страницу или любой письменный документ, но обязательно, чтобы форматирование оставалось неизменным. Как видите, PDF-файлы невероятно удобны для совместного использования и имеют отличную графическую целостность.
Как отображаются файлы PDF?
Независимо от того, используете ли вы мобильное устройство или настольный компьютер для открытия файлов PDF, есть встроенное приложение, которое может их открывать. Одна из самых распространенных программ для чтения PDF-файлов – Adobe Reader. Однако большинство браузеров также могут автоматически открывать PDF-файлы.
PDF По всем параметрам
Хотя это не всегда очевидно, есть много причин для сохранения веб-страниц в виде файлов PDF. Независимо от того, кто вас сюда привел, мы надеемся, что вы нашли нужные инструкции.
Помните, что вы всегда можете использовать онлайн-инструменты и расширения, если ваш браузер (например, Firefox на Android) в настоящее время не позволяет вам выполнять свою работу.
Знаете ли вы о каких-либо других бесплатных онлайн-инструментах для сохранения веб-страниц в формате PDF? Как часто вы конвертируете веб-страницы в PDF? Поделитесь своим опытом в разделе комментариев ниже.