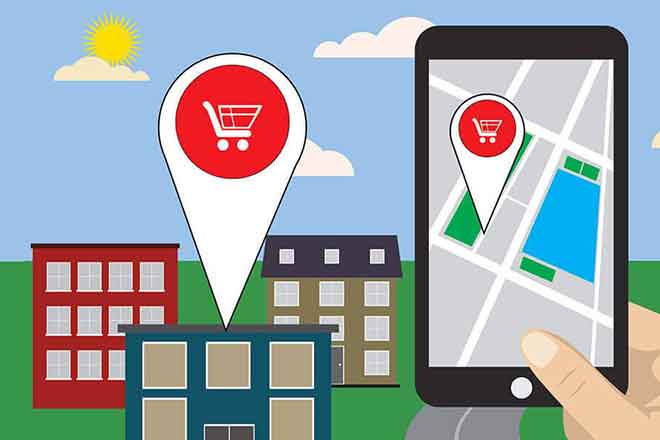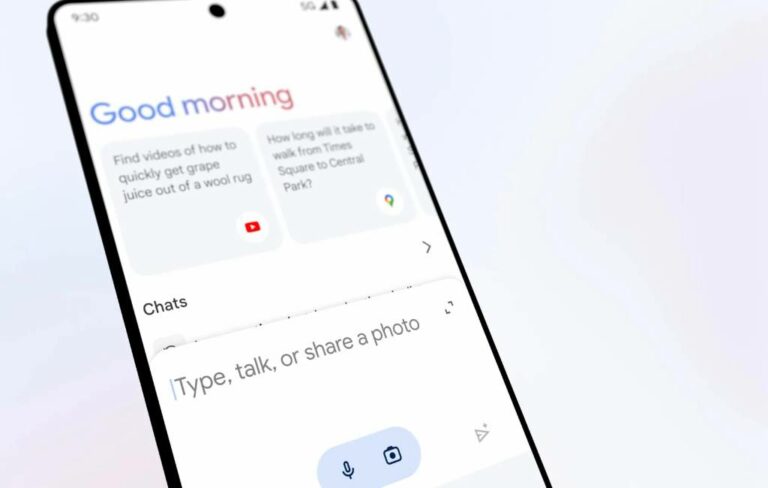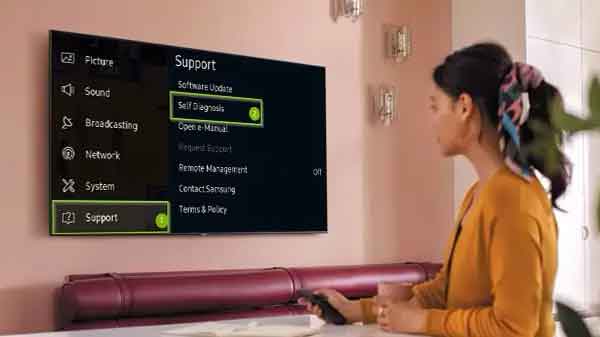Как отредактировать файл Hosts на Mac

Как и на компьютерах под управлением Windows, Mac имеет файл hosts для настройки подключения вашего компьютера к веб-сайтам в Интернете. Этот файл содержит ссылки на веб-сайты и IP-адреса, и вы можете использовать его по-разному на вашем Mac.Одна из причин, по которой вы можете захотеть отредактировать файл hosts на вашем Mac, – это заблокировать веб-сайты. Это действительно отличный способ заблокировать доступ к определенным веб-сайтам на вашем компьютере. Второй вариант использования – это тестирование ваших сайтов локально на вашем компьютере. Вы можете сделать так, чтобы файл hosts перенаправлял выбранное доменное имя на путь локальной сети хранения.
Расположение файла хоста Mac
Поскольку редактирование файла hosts – рискованное дело, Apple намеренно поместила его в личную папку в системе. Это сделано для того, чтобы пользователи не могли изменить его без надлежащих знаний и нанести ущерб всей системе. Для любопытных пользователей это путь / etc / hosts /, доступ к которому можно получить из окна Терминала.
Редактировать файл hosts на Mac
Редактировать файл hosts на вашем Mac довольно просто, так как для этого есть встроенный редактор. Он находится внутри Терминала и называется редактором nano. Вы можете использовать его для открытия и редактирования любого текстового файла, включая файл hosts на вашем компьютере. Убедитесь, что вы используете учетную запись администратора для выполнения следующих операций.
- Нажмите Launchpad в Dock, найдите Terminal и запустите его.
- Введите следующую команду в Терминале и нажмите Enter. Файл hosts откроется в редакторе nano.
судо нано / и т. д. / хосты
- Поскольку это команда sudo, она попросит вас ввести пароль. Введите свой пароль и продолжайте.
- Теперь файл должен быть открыт на экране, и вы можете приступить к его редактированию.
Общие сведения о файле хостов Mac
Если вы никогда раньше не редактировали файл hosts, вам может быть сложно с ним работать. Однако доработать его не так сложно, как кажется. Одна из записей, которые вы найдете в файле, – 127.0.0.1 localhost. Первый раздел с числами – это локальный IP-адрес вашего Mac. Второй раздел, в котором указано имя хоста, – это тот, который вы используете для доступа к этому IP-адресу. Две указанные выше части, когда они объединены вместе, перенаправляют все запросы localhost на IP-адрес 127.0.0.1. Когда вы вводите localhost в свой браузер, ваш браузер ищет файл hosts, получает указанный IP-адрес и переводит вас на этот IP-адрес. Короче говоря, файл hosts – это не что иное, как комбинация IP-адресов и доменных имен. Вы можете изменить их так, как хотите, чтобы получить желаемый результат.
Настройте перенаправления с помощью файла Hosts
Одна из вещей, которые вы можете сделать с файлом hosts, – это настроить перенаправления. У вас может быть доменное имя, которое указывает на что-то совершенно иное, чем то, на что оно должно указывать. Например, если вы хотите уменьшить использование социальных сетей, у вас могут быть домены, такие как facebook.com, которые перенаправляют ваш браузер на такие сайты, как Википедия. Вы можете использовать практически любой домен и любой IP-адрес.
Давайте посмотрим, как вы можете настроить перенаправление, указанное выше, с помощью файла hosts.
- Пока файл открыт в редакторе nano, используйте клавиши со стрелками, чтобы переместить курсор туда, где заканчивается localhost. Затем нажмите Enter, чтобы добавить новую строку для записи.
- В только что добавленной строке введите IP-адрес, на который вы хотите перенаправить исходный домен. Мы будем использовать 103.102.166.224, который является IP-адресом Википедии.
- Нажмите клавишу TAB на клавиатуре, чтобы получить доступ к полю исходного домена.
- Здесь введите доменное имя, которое нужно перенаправить на IP-адрес, который вы ввели ранее. Здесь мы будем использовать facebook.com.
- После внесения изменений нажмите клавиши Ctrl + O на клавиатуре, чтобы сохранить файл.
- Нажмите Enter, чтобы подтвердить действие.
- Нажмите клавиши Ctrl + X, чтобы закрыть редактор nano.
- Теперь вам нужно очистить кеш DNS, чтобы изменения вступили в силу. Для этого введите следующую команду в Терминале и нажмите Enter.
dscacheutil -flushcache
- Откройте браузер, введите facebook.com и нажмите Enter. Вы обнаружите, что он открывает Википедию вместо Facebook.
Подсказка: как узнать IP-адрес веб-сайта
Как вы можете видеть в приведенной выше процедуре, вам нужен IP-адрес сайта, на который вы хотите перенаправить людей. Если вы этого еще не знаете, вы можете использовать команду в Терминале, чтобы узнать IP-адрес любого веб-сайта.
- В окне Терминала введите следующую команду и нажмите Enter. Убедитесь, что вы заменили wikipedia.org на нужный веб-сайт.
пинг wikipedia.org
- На экране отобразится IP-адрес. Это то, что вы можете использовать в файле hosts.
Блокируйте веб-сайты, отредактировав файл Hosts на Mac
Самое замечательное в файле hosts заключается в том, что он позволяет вам блокировать сайты без необходимости устанавливать сторонние приложения на ваш Mac. Вы можете добавить запись в файл, и все запросы на подключение к этой записи будут отклонены.
- Запустите файл hosts в редакторе nano, как показано выше.
- Поместите курсор в то место, где заканчивается запись localhost, и нажмите Enter, чтобы добавить новую строку.
- Введите IP-адрес 127.0.0.1 и нажмите клавишу TAB на клавиатуре.
- Введите доменное имя сайта, который хотите заблокировать. Например, если вы хотите заблокировать Instagram, введите instagram.com.
- Нажмите Ctrl + O, чтобы сохранить изменения.
- Нажмите Ctrl + X, чтобы закрыть файл.
- Введите следующую команду и нажмите Enter, чтобы очистить кеш DNS.
dscacheutil -flushcache
Теперь всякий раз, когда вы пытаетесь получить доступ к заблокированному сайту, он будет перенаправлять вас на локальный хост, который покажет страницу с ошибкой. Файл hosts для Mac дает вам множество способов поиграть с исходящими сетевыми запросами, и вы можете блокировать и разблокировать их по своему желанию. Вы уже использовали файл hosts на своем Mac? Если да, то для чего? Дайте нам знать в комментариях ниже.
Вам может быть интересно: Как поделиться экраном в FaceTime