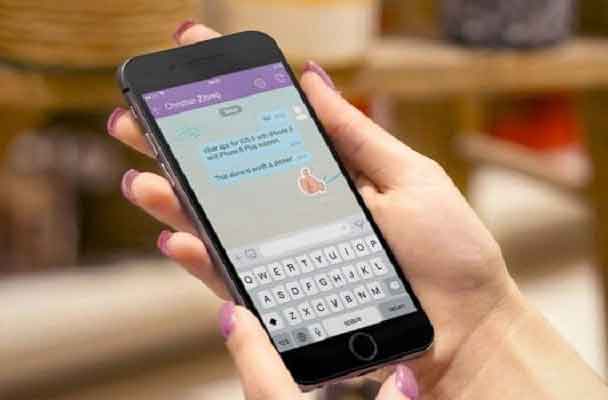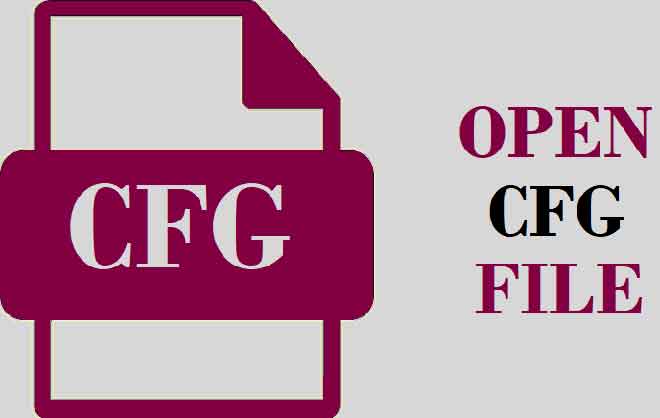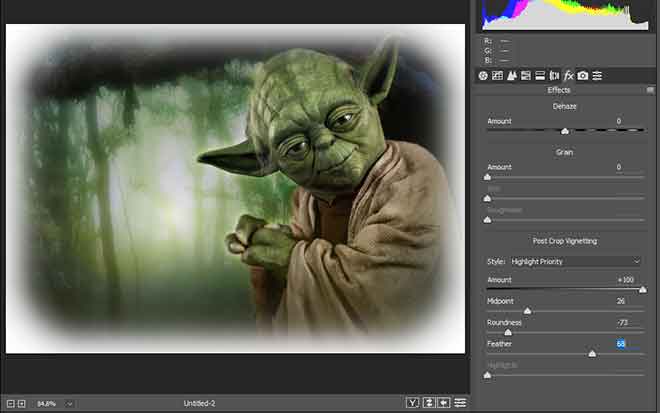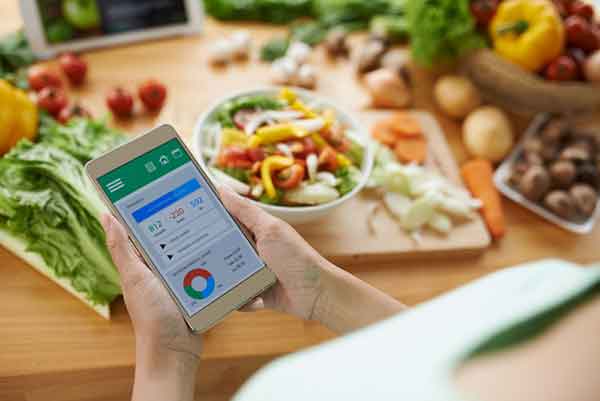Что делать, если Windows не закрывается

Если у вас нет проблем с вашим компьютером, ваш компьютер с Windows должен выключиться одним щелчком мыши. Если Windows не закрывается, несмотря на неоднократные попытки, вероятно, что-то вызывает проблемы на вашем компьютере.
Иногда бывает сложно выяснить, что именно вызывает проблему, когда Windows не выключается. Это может быть приложение, системная проблема или что-то еще. Тем не менее, есть несколько методов, которые вы можете попробовать, и один из них, вероятно, поможет решить проблему.
Как перенести лицензию Windows 10 на новый компьютер
Принудительно выключить компьютер
Если параметр обычного завершения работы в меню «Пуск» не работает и Windows не закрывается, возможно, вам придется использовать метод принудительного завершения работы. Он заставляет компьютер выключаться независимо от того, в каком состоянии он находится.
На большинстве компьютеров все, что вам нужно сделать, чтобы принудительно выключить компьютер, – это нажать и удерживать кнопку питания в течение нескольких секунд. Удерживайте ее, пока машина не выключится.
Как только это будет сделано, вы можете снова нажать ту же кнопку, чтобы перезагрузить компьютер. Windows предлагает несколько способов выключить компьютер. Если то, что вы обычно используете, не работает, вы всегда можете попробовать другой метод выключения компьютера.
Используйте командную строку для завершения работы Windows
Один из наиболее распространенных способов выключить компьютер с Windows – использовать команду в служебной программе командной строки. Выполните однострочную команду, это гарантирует, что вы выключите машину.
- Используйте поле поиска для поиска командной строки и щелкните ее, когда она появится в результатах поиска.
- Когда он откроется, введите следующую команду и нажмите Enter. Перед запуском команды убедитесь, что вы сохранили свою работу в приложениях.
выключение / с / ж / т 0
- Компьютер немедленно выключится.
Создайте командный файл для завершения работы Windows
Если описанный выше метод не привел к выключению компьютера должным образом, мы рекомендуем придерживаться этого метода, чтобы выключать компьютер в любое время. Фактически вы можете избавить себя от хлопот каждый раз вводить команду, создав пакетный файл.
Затем вы можете выключить компьютер одним щелчком мыши.
- Используйте поле поиска Кортаны для поиска Блокнота и щелкните его, когда увидите.
- Вы будете использовать ту же команду, что и в утилите командной строки в Блокноте. Введите следующую команду.
выключение / с / ж / т 0
- Щелкните меню «Файл» вверху и выберите параметр «Сохранить». Вы сохраните его как исполняемый командный файл на своем ПК.
- На следующем экране выберите рабочий стол в качестве места для сохранения файла. Вам будет проще запустить файл со своего рабочего стола, чем где-либо еще.
- Введите имя файла, точку и затем летучую мышь. Он должен выглядеть как shutdown.bat.
- В поле Тип файла выберите Все файлы, потому что вы не хотите сохранять его как текстовый файл.
- Затем нажмите кнопку «Сохранить», чтобы сохранить файл.
- Вы можете щелкнуть файл правой кнопкой мыши и выбрать «Запуск от имени администратора», чтобы выключить компьютер. Этот шаг также можно удалить, установив для файла постоянный запуск от имени администратора.
- Щелкните файл правой кнопкой мыши и выберите «Отправить», а затем «Рабочий стол». Это создаст ярлык на рабочем столе.
- Щелкните правой кнопкой мыши только что созданный ярлык и выберите «Свойства».
- Убедитесь, что вы находитесь на вкладке «Ссылка». Затем найдите и нажмите кнопку «Дополнительно».
- Установите флажок «Запуск от имени администратора» и нажмите «ОК».
Вы можете дважды щелкнуть файл, когда захотите выключить компьютер.
Используйте команду «Выполнить», чтобы закрыть Windows.
Вы также можете использовать команду в поле «Выполнить».
- Одновременно нажмите клавиши Windows + R.
- Введите следующую команду и нажмите Enter.
выключение / с / ж / т 0
Закройте открытые приложения и закройте процессы, чтобы выключить компьютер.
Одна из возможных причин, по которой Windows не завершает работу, заключается в том, что на вашем компьютере открыты определенные приложения. Их закрытие, вероятно, должно решить проблему для вас.
- Щелкните правой кнопкой мыши нижнюю панель задач и выберите Диспетчер задач.
- Перейдите на вкладку “Процессы”, если вы еще не там. Выберите каждый процесс, идентифицированный как приложение, и нажмите кнопку «Завершить задачу». Это нужно сделать для каждого процесса в списке.
Это закроет приложение, удалив текущее разбирательство. Затем вы можете использовать стандартный метод выключения, чтобы выключить компьютер.
Отключите быстрый запуск, чтобы решить проблему с выключением Windows
Быстрый запуск – одна из функций, участвующих в процессе запуска компьютера. Отключение может решить проблему для вас.
- Запустите панель управления и выберите параметр «Электропитание».
- Выберите Выбрать действие кнопки питания на левой боковой панели.
- Снимите флажок «Включить быстрый запуск» (рекомендуется) и нажмите «Сохранить изменения» внизу.
Теперь вы можете попробовать выключить компьютер, чтобы проверить, работает ли он.
Перезагрузите компьютер с Windows
Если выключение не помогло, попробуйте перезагрузить компьютер. После перезагрузки вы можете попытаться выключить компьютер.
- Щелкните значок меню «Пуск», выберите значок питания и выберите «Перезагрузить».
Используйте средство устранения неполадок, когда Windows не завершает работу
Наконец, если ничего не работает, вы можете решить проблему с помощью средства устранения неполадок Windows.
- Откройте приложение «Настройки» и нажмите «Обновление и безопасность».
- Выберите «Устранение неполадок» на левой боковой панели, нажмите «Питание» на правой панели и выберите «Запустить средство устранения неполадок».
- Дайте возможность запустить поиск и устранение неисправностей, обнаружите проблемы и предложите возможные решения этих проблем.
Проблема завершения работы Windows должна быть решена после применения рекомендованных исправлений.