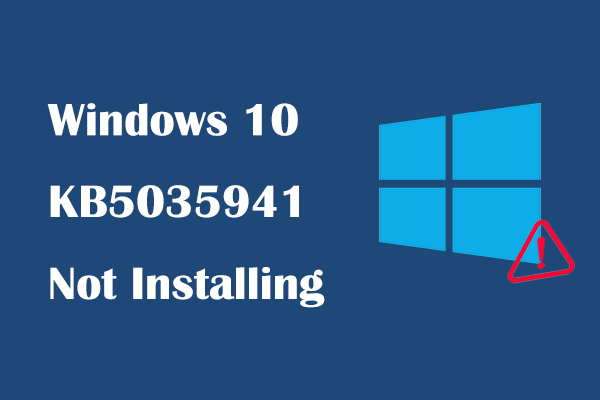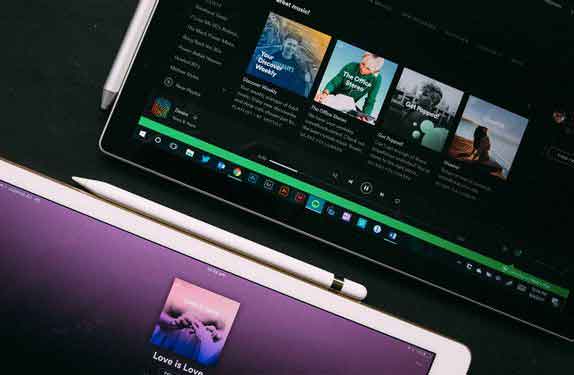Как использовать приложения Windows 10 на Chromebook с Wine

Многие утверждают, что Chromebook не является полноценной машиной и что им пользуются люди, которым не нужно много ресурсов. Честно говоря, отчасти это правда. Однако с поддержкой приложений для Android и Linux разрыв значительно сократился.
Тем не менее, отсутствие поддержки приложений Windows по-прежнему является узким местом для многих пользователей, которые хотят перейти с ПК с Windows на Chromebook. Но это тоже меняется.
Теперь вы можете использовать приложения Windows 10 на своем Chromebook благодаря поддержке Linux. В этой статье я покажу вам, как легко установить большинство приложений Windows на Chrome OS. Итак, приступим.
Установите приложения Windows 10 на Chromebook с помощью Wine
Прежде чем начать, убедитесь, что вы правильно настроили Linux на своем Chromebook. После этого мы начнем с установки Wine на наш Chromebook. В случае, если вам интересно, что такое Wine, ну, это уровень совместимости, который позволяет вам использовать приложения Windows в среде Linux.
Короче говоря, вы будете использовать приложения Windows через уровень совместимости под названием Wine, который будет работать внутри контейнера Linux. Звучит скучно, но не волнуйтесь, производительность остается довольно хорошей, и ее более чем можно использовать для легких приложений. Теперь, когда все это было сказано, давайте начнем и узнаем, как использовать приложения Windows 10 на Chromebook.
1. Прежде всего, откройте Терминал Linux и выполните следующую команду, чтобы установить Wine.
sudo apt-get установить вино
2. Затем выполните следующие команды одну за другой. В конечном итоге он установит необходимые библиотеки, которые позволят вам использовать как устаревшие, так и современные приложения на вашем Chromebook.
sudo su sudo dpkg –add-architecture i386 sudo apt update && apt install wine32
3. Теперь, когда вы успешно настроили Wine, пришло время загрузить приложение Windows. Здесь, например, я покажу вам, как установить IrfanView, популярную программу просмотра изображений, в Chrome OS. Все, что тебе нужно сделать, это download the файл EXE 64 бит любой программы Windows и переместите его в раздел файлов Linux. Убедитесь, что вы переименовали файл так, чтобы его было легче ввести.
Примечание. Как правило, в Linux переименовывайте файлы и папки в слово, которое можно легко набрать в Терминале. это очень поможет вам в управлении файлами в Терминале Linux.
4. Теперь снова откройте Терминал и введите следующую команду. Обязательно замените irfanview.exe с именем файла выбранного приложения, если вы устанавливаете другое приложение. Сразу откроется мастер установки, и вы сможете установить приложение так же, как программы Windows. вино irfanview.exe
Создать ярлык для программ Windows в Chrome OS
5. После установки программы следует ее запустить. Хотя Wine создает ярлык в меню приложения, ярлыки не работают из-за неправильного пути к файлу. Итак, чтобы исправить это, вам нужно найти правильный путь и соответствующим образом отредактировать ссылку. Вот как это сделать.
Откройте собственный файловый менеджер и перейдите в раздел Linux Files. Здесь нажмите на меню с тремя точками и включите «Показать скрытые файлы».
6. Затем откройте папку .wine и перейдите к.drive_c. Здесь вы получите систему файловых каталогов, аналогичную Windows 10. Теперь проверьте, где установлена программа, в папке Program Fileso.Program Files (x86) Once найдите нужную папку, откройте ее и найдите последний файл .EXE. Это программа, которая вам понадобится для запуска через Терминал.
7. Теперь вот как будет выглядеть ваш путь к файлу. Здесь вам нужно будет изменить yourrusername фактическое имя пользователя, назначенное вашему Chromebook. Например, если ваш идентификатор электронной почты – Abc.123@gmail.com, ваше имя пользователя будет .abc123. Аналогично, Program Files / IrfanView / i_view64.exe перейдите по пути к файлу, указанному в вашем файловом менеджере.
/home/yourusername/.wine/drive_c/Program Files / IrfanView / i_view64.exe
8. Наконец, вот как будет выглядеть ваш полный путь к файлу. Добавьте выигрыш в начало, а затем в кавычках пробел и путь к файлу. Вы также можете запустить следующую команду в Терминале, чтобы проверить правильность пути к файлу. Если все правильно, откроется приложение Windows.
вино “/home/yourusername/.wine/drive_c/Program Files / IrfanView / i_view64.exe”
9. Теперь, когда вы наконец создали путь к файлу, давайте найдем ссылку. Откройте диспетчер файлов и перейдите в раздел файлов Linux с включенными скрытыми файлами. На этот раз перейдите в папку .local -> общий ресурс -> приложения -> вино -> Программы. Здесь вы найдете папку для установленного приложения Windows. Откройте его, и вы получите файл с расширением .desktop. Щелкните его правой кнопкой мыши и откройте с помощью текста ( Установить ).
10. В тексте замените путь к файлу, который следует после Exec =, на полный путь к файлу, созданному на шаге 8. Повторив еще раз, обязательно измените имя пользователя и фактический путь к файлу программы, которую вы установили. Затем нажмите Ctrl + S, чтобы сохранить изменения и закрыть текст.
11. Теперь откройте приложение Windows из ящика приложений. Будет работать красота. Вы также можете без проблем добавлять приложения для Windows на полку Chrome OS.
12. Вот еще одно приложение Windows, IDM, работающее в Chrome OS. Я упомянул путь к файлу ниже, чтобы вы его заметили. После того, как вы научитесь создавать путь к файлу, запуск приложения Windows в Chrome OS становится легким делом.
wine “/home/yourusername/.wine/drive_c/Program Files (x86) / Internet Download Manager / IDMan.exe”
Наслаждайтесь множеством приложений Windows на Chromebook
Это было наше глубокое погружение в то, как вы можете использовать приложения Windows 10 на Chromebook с помощью Wine. Как видно из этого руководства, приложения Windows очень хорошо работают через контейнер Linux в Chrome OS.
Среди других приложений мы также попробовали Skype, Notepad ++ и VLC. Я бы посоветовал вам попробовать свои любимые приложения для Windows на Chromebook. Во всяком случае, это все от нас. В течение следующих нескольких дней мы представим более подробные руководства по играм на Chromebook с помощью популярного инструмента Let’s Play Linux.
Итак, следите за обновлениями, а до тех пор ознакомьтесь с нашим списком лучших приложений для Linux, которые вы можете установить на свой Chromebook.