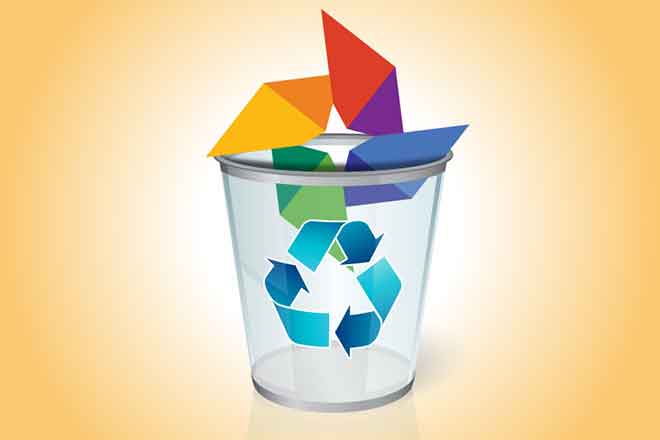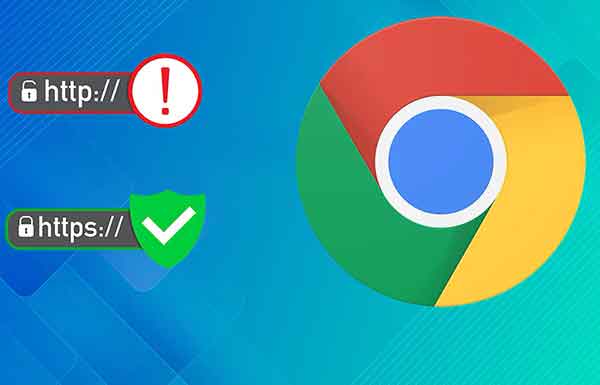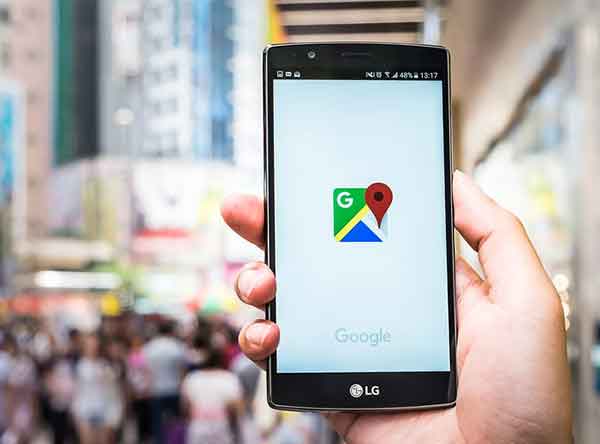Как восстановить предыдущие версии файлов в Windows 10

В предыдущих версиях Windows сохранение в файл было катастрофой (по крайней мере, если это не было преднамеренным). Помимо Восстановление системы, Windows не имела встроенных опций для отмены случайных изменений файлов. Исходная версия вашего файла была потеряна, если вы не смогли сохранить ее под новым именем.
Понимая, что это проблема, Microsoft представила История файлов, функция, которая позволяет вам отменить изменения в ваших файлах, но есть альтернативы, если вы предпочитаете использовать стороннее решение. Вот что вам нужно сделать, чтобы восстановить предыдущие версии файлов в Windows 10.
Восстановить предыдущие версии файлов с помощью истории файлов
Если вы хотите отменить изменения в файле и вернуться к предыдущей версии, лучший способ сделать это – использовать функции управления версиями файлов Windows. Сначала вам нужно включить историю файлов, которая обычно использует внешний диск (или в некоторых случаях сетевой диск) для хранения файлов.
Если история файлов не включена, возможно, вы не сможете восстановить предыдущую версию в Windows 10, если вы еще не синхронизируете свои файлы с облачным хранилищем.
- Вы можете проверить, включена ли история файлов в меню настроек Windows. Щелкните правой кнопкой мыши меню «Пуск» и выберите параметр «Настройки», чтобы начать работу.
- В меню «Параметры Windows» выберите «Обновление и безопасность»> «Резервное копирование». В разделе «Резервное копирование с использованием истории файлов» будет указан диск, который в настоящее время используется для резервного копирования истории файлов. Если его нет в списке, вам нужно будет включить историю файлов, выбрав опцию «Добавить диск».
- Список доступных внешних дисков будет отображаться в раскрывающемся меню. Выберите один из них, чтобы включить историю файлов. Меню резервного копирования обновится с помощью ползунка, который позволит вам включать и выключать историю файлов, как только вы это сделаете. Вы можете выбрать папки для отслеживания, выбрав Дополнительные параметры под ползунком.
- В меню «Дополнительные параметры» вы можете добавлять или удалять папки для отслеживания истории файлов, выбрав параметр «Добавить папку» в категории «Резервное копирование этих папок».
- Вы также можете изменить частоту резервного копирования файлов и частоту архивирования резервных копий. Чтобы изменить эти параметры, измените их с помощью раскрывающихся меню «Резервное копирование файлов» и «Сохранить мои резервные копии».
- После включения истории файлов и отслеживания правильных папок вы можете восстановить предыдущие версии файлов с помощью проводника Windows. Это будет работать только для файлов, которые вы редактируете после включения истории файлов. Для этого откройте проводник и найдите файл или папку, содержащую файл, который вы хотите восстановить. Щелкните правой кнопкой мыши файл или папку, затем выберите параметр «Восстановить предыдущие версии».
- На вкладке «Предыдущие версии» окна «Свойства» вы увидите список предыдущих версий вашего файла или папки. Чтобы просмотреть файл или папку, выберите из списка версию, которую вы хотите восстановить, затем нажмите кнопку «Открыть» внизу. Если вы хотите восстановить его, выберите «Восстановить».
- Если вы выберете «Восстановить», ранее сохраненные файлы перезапишут новые файлы. Чтобы сохранить обе копии, сначала нажмите стрелку вниз рядом с кнопкой «Восстановить», а затем выберите «Восстановить в».
- Выберите новую папку для сохранения предыдущих версий ваших файлов, затем выберите опцию «Выбрать папку».
Откроется проводник Windows, чтобы показать вам восстановленные файлы, независимо от того, решили ли вы перезаписать новые копии или сохранить их в другом месте. Эта опция, как мы уже говорили, работает только в том случае, если у вас была включена история файлов перед внесением изменений в файлы.
К сожалению, существует не так много вариантов, которые помогут вам восстановить предыдущие версии в Windows 10, если у вас еще нет системы резервного копирования. Однако вам может повезти больше, если вы удалили файл, поскольку Microsoft теперь предлагает инструмент восстановления файлов Windows для восстановления потерянных файлов.
Использование стороннего программного обеспечения для управления версиями файлов
История файлов Windows – отличный вариант для управления версиями файлов, но он полагается на использование внешнего диска для резервного копирования, а резервное копирование ограничено каждые 15 минут. Хотя он поддерживает сетевые диски, поддержка этого кажется более проблематичной, в зависимости от того, как настроена сеть.
Имея это в виду, вы можете предпочесть стороннее программное обеспечение для управления версиями файлов. Хотя существуют платные варианты, одним из самых простых приложений для управления версиями файлов для Windows является AutoVer, бесплатное приложение, которое позволит вам регулярно выполнять резервное копирование файлов на внешние диски, сетевые накопители и внешние FTP-серверы.
- Для начала загрузите и установите AutoVer на свой ПК с Windows. После установки программного обеспечения вы можете начать мониторинг определенных папок, выбрав значок «Добавить новый наблюдатель» в клиенте AutoVer.
- Вам нужно будет указать папку, которую вы хотите отслеживать, а также место для сохранения резервных копий файлов. Введите имя для правила мониторинга в поле Имя. В разделе «Папка наблюдения» укажите расположение папки или диска, за которым вы хотите следить. Наконец, укажите место для сохранения резервных копий в поле «Резервное копирование в». Вы можете выбрать использование локального хранилища резервных копий в качестве внешнего диска или переключиться на файлы резервного копирования FTP, выбрав один из вариантов типа резервного копирования.
- На вкладке «Управление версиями» вы можете выбрать, как долго вы хотите хранить файлы резервных копий. Если вы планируете выполнять резервное копирование на удаленный сервер, вы можете настроить параметры FTP-соединения на вкладке FTP. Если вас устраивают изменения, нажмите кнопку ОК, чтобы сохранить изменения.
- AutoVer автоматически создаст резервную копию всех изменений в файлах почти сразу после внесения изменений. Однако, чтобы немедленно запустить правило наблюдателя и начать новое резервное копирование, нажмите кнопку «Синхронизировать выбранный наблюдатель (Создать резервную копию сейчас!)».
- Если вы хотите просмотреть файлы резервных копий, вы можете сделать это, щелкнув правой кнопкой мыши правило наблюдателя и выбрав опцию Исследовать резервную копию. Это откроет AutoVer File Explorer, позволяющий просматривать файлы, которые были сохранены. Если вы хотите восстановить предыдущую версию файла, вы можете выбрать одну из ее версий, выбрав более старую версию в правом столбце, а затем нажав кнопку «Восстановить файл».
Хотя AutoVer может показаться немного устаревшим, он работает невероятно хорошо, регулярно создавая резервные копии ваших файлов и предоставляя стороннюю возможность для управления версиями файлов в Windows 10. Резервное копирование файлов выполняется практически сразу, что позволяет быстро восстанавливать изменения в файлах, которые могло быть изменено по ошибке.
Хотя облачные сервисы хранения, такие как Гугл драйв являются альтернативными вариантами, вы ограничены тем, как часто вы можете архивировать версии файла. Это делает неограниченное управление версиями файлов, например, предлагаемые AutoVer, превосходным решением для долгосрочного резервного копирования.
Обеспечьте безопасность файлов Windows 10
Ваш компьютер не прослужит вечно, поэтому важно всегда помнить о системе резервного копирования Windows. Восстановить предыдущие версии файлов в Windows 10 будет намного проще, если вы начнете использовать внешнее облачное хранилище, такое как Google Backup and Sync, для хранения копий ваших файлов.
Однако, если вас интересует только возврат небольших изменений, встроенная в Windows история файлов должна работать нормально, но вы можете регулярно сохранять версии файлов с помощью таких инструментов, как AutoVer. Если вы удалили файлы по ошибке, вы можете восстановить их с помощью стороннего программного обеспечения, такого как Shadow Explorer.