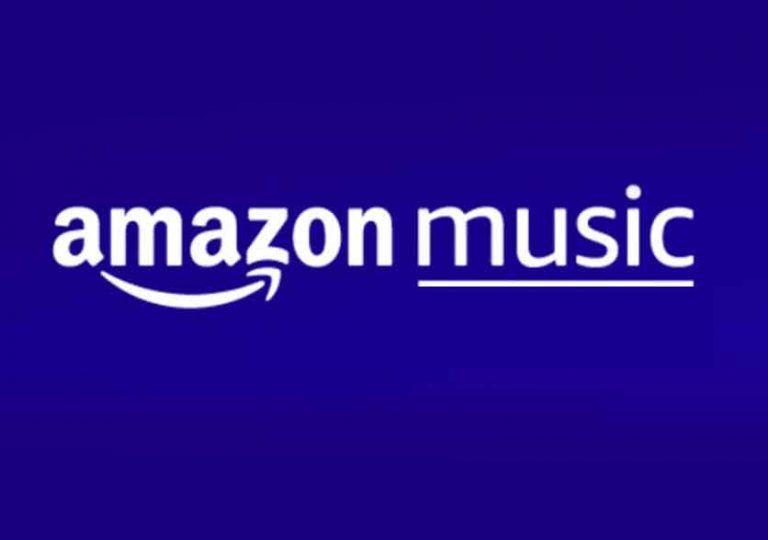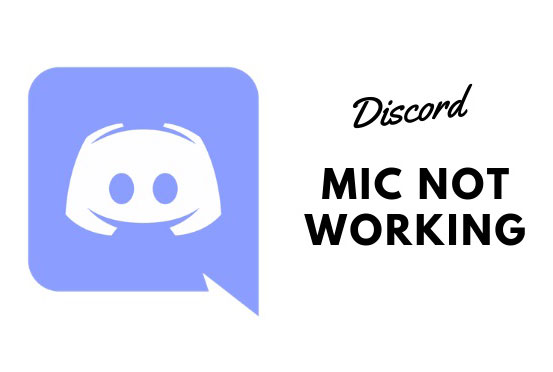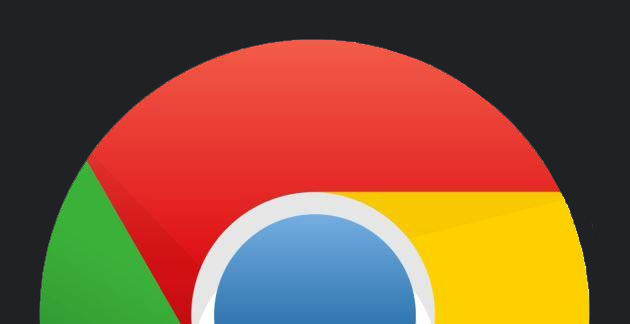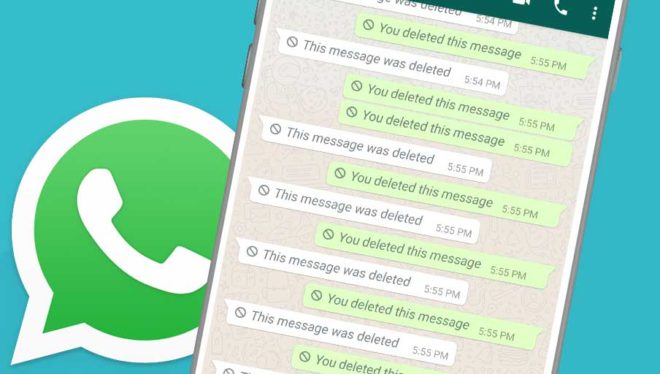2 способа установки Gmail на ПК с Windows
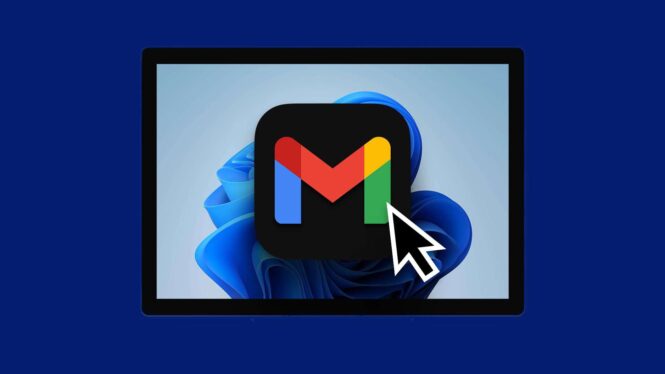
Установка Gmail на ПК с ОС Windows еще никогда не была такой простой! Следуйте нашим инструкциям и получите доступ к своей электронной почте в кратчайшие сроки. Вы когда-нибудь хотели установить приложение Gmail на свое устройство с Windows? Вы в хорошей компании. Хотя Gmail в его широко известной и знакомой веб-версии не предлагает версию для настольного компьютера для Windows, существует эффективное альтернативное решение. В этой статье вы шаг за шагом узнаете, как быстро и без проблем получить приложение Gmail для Windows. Несмотря на отсутствие официального настольного приложения для Windows, вы можете использовать Progressive Web Apps (PWA) для создания автономного интерфейса Gmail, который ведет себя и выглядит как нативное приложение. PWA — это веб-сайт, который имитирует поведение мобильного приложения, сочетая удобство веб-доступа с функциональностью собственной программы.
Используя приложение Gmail PWA, вы можете запускать Gmail прямо со своего рабочего стола, панели задач или меню «Пуск», независимо от вашего браузера. Кроме того, вы сможете получать уведомления на рабочем столе о новых электронных письмах и, что особенно важно, удалить приложение PWA, когда оно вам больше не понадобится. Начнем с самого популярного браузера Google Chrome.
2 способа установки Gmail на ПК с Windows
Вход в мир электронной почты может показаться путешествием по цифровому лабиринту, но с Gmail этот путь становится дорогой эффективности и простоты. Если вы пользователь Windows и хотите перенести возможности Gmail на свой компьютер, вы попали по адресу. Существует два основных способа установки Gmail на компьютер с Windows, каждый из которых превращает ваш рабочий стол в мощный и интуитивно понятный коммуникационный центр.
Независимо от того, предпочитаете ли вы работать непосредственно из браузера или хотите иметь доступ к специальному приложению, Gmail легко и гибко адаптируется к вашим потребностям. Ниже мы рассмотрим оба пути: как использовать Gmail через ваш любимый браузер для быстрого и простого доступа и как установить приложение Gmail для более интегрированного и настраиваемого опыта.
Эти решения призваны максимизировать вашу производительность, организовать вашу цифровую жизнь и сделать управление электронной почтой не только проще, но и приятнее. Приготовьтесь узнать, как Gmail для Windows может изменить ваш рабочий процесс, позволяя вам оставаться на связи и опережать цифровой мир.
Установите Gmail как настольное приложение с помощью Chrome
- Запустите браузер Google Chrome, посетите веб-сайт Gmail и войдите в систему, используя свои учетные данные.
- Как только ваш почтовый ящик Gmail загрузится, нажмите трехточечный значок в правом верхнем углу браузера Chrome.
- В раскрывающемся меню выберите параметр «Сохранить и поделиться», а затем выберите «Создать ярлык».
- В появившемся всплывающем окне дайте ярлыку имя (например: Gmail), установите флажок «Открыть как окно» и нажмите «Создать».
Сделанный. Ваше родное приложение Gmail для Windows готово к использованию. Чтобы запустить его, нажмите клавишу Windows на клавиатуре, введите присвоенное имя (например: Gmail) и нажмите «Открыть». Кроме того, вы также можете закрепить приложение Gmail на панели задач.
Создание клиента Gmail в Windows с помощью Microsoft Edge
Чтобы установить Gmail на ПК с Windows с помощью браузера Microsoft Edge, вам необходимо выполнить некоторые конкретные шаги, немного отличающиеся от тех, которые используются в других браузерах, таких как Chrome. Ниже приведено подробное руководство по простому и эффективному выполнению этой операции.
- Запуск и вход в систему. Сначала откройте Microsoft Edge и перейдите на сайт Gmail. Войдите, введя свои личные данные.
- Меню параметров: как только ваш почтовый ящик Gmail загрузится, щелкните значок с тремя точками, расположенный в правом верхнем углу браузера Edge.
- Установка приложения: в появившемся раскрывающемся меню выберите пункт «Приложение», а затем нажмите «Установить этот сайт как приложение».
- Настройка и установка. В открывшемся всплывающем окне дайте приложению имя (например: Gmail) и нажмите «Установить».
Важное примечание. При желании вы можете настроить значок Gmail, заменив его на любой по вашему выбору. Нажмите кнопку «Редактировать» и выберите файл значка в формате ICO или PNG.
Выполнив эти действия, вы создадите и установите приложение Gmail на свой рабочий стол через Microsoft Edge. Чтобы запустить его, нажмите клавишу Windows на клавиатуре, введите имя, присвоенное приложению (например, Gmail), и выберите «Открыть». Кроме того, если вы когда-нибудь решите удалить или удалить приложение Gmail со своего рабочего стола Windows в будущем, читайте дальше, чтобы узнать, как это сделать. Давайте настроим уведомления о прочтении Gmail.
Удалите приложение Gmail для Windows
Удаление Gmail с вашего ПК с Windows — это простой процесс, аналогичный удалению любого другого приложения. Вот как действовать в несколько шагов.
- Нажмите клавишу Windows на клавиатуре, введите «Gmail» и выберите «Запуск от имени администратора».
- Когда приложение откроется, нажмите трехточечный значок в верхней панели.
- В раскрывающемся меню выберите «Удалить Gmail».
- В появившемся окне подтверждения выберите «Удалить».
Сделанный! Вы успешно удалили приложение Gmail со своего ПК с Windows. Если у вас есть какие-либо вопросы или проблемы, пожалуйста, прочтите раздел часто задаваемых вопросов ниже.
Часто задаваемые вопросы: использование Gmail в качестве настольного приложения
- Преимущества использования Gmail в качестве настольного приложения. Использование Gmail в качестве настольного приложения дает ряд преимуществ, таких как более удобный пользовательский интерфейс и возможность получать уведомления даже при закрытом браузере. Кроме того, настольные приложения предлагают дополнительные функции, такие как автономный доступ.
- Интеграция Gmail с Microsoft Outlook. Вы можете управлять своей учетной записью Gmail через Microsoft Outlook. Для этого перейдите в «Файл», выберите «Добавить учетную запись» и следуйте инструкциям по настройке учетной записи Gmail.
Клиент Gmail для Windows
Теперь, когда вы знаете, как установить Gmail и управлять им на ПК с Windows, вы можете настраивать уведомления, получать доступ к сообщениям в автономном режиме и эффективно управлять несколькими учетными записями. Пришло время отказаться от множества вкладок браузера и воспользоваться удобством выделенного Gmail в стиле Windows! Как изменить свое имя в Gmail за несколько шагов