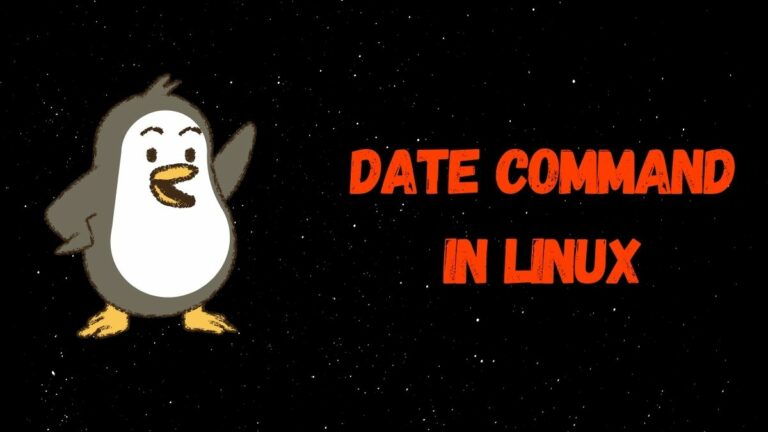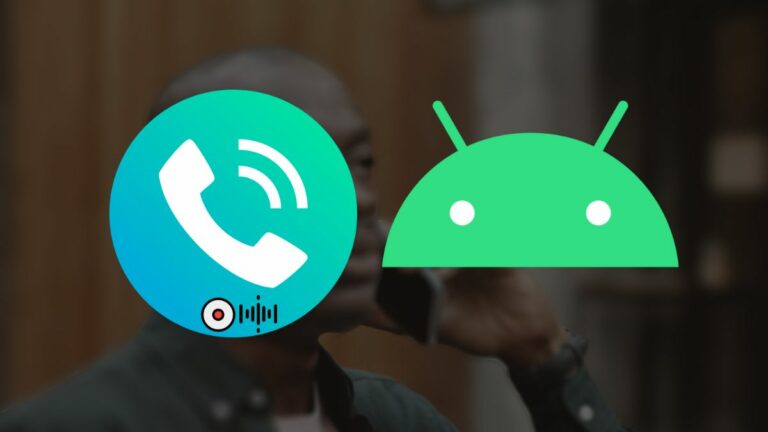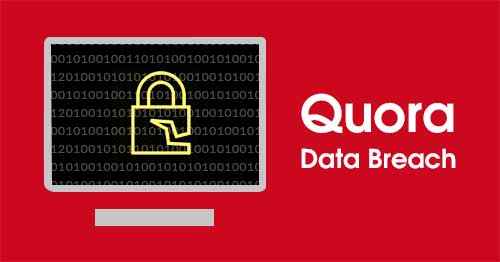Вот как скопировать и вставить на Chromebook
Как и устройства Windows и macOS, Chromebook — довольно мощные машины, но есть некоторые вещи, которые Chrome OS делает иначе, чем другие операционные системы. Один из них — копирование и вставка текста. В этой статье давайте посмотрим, как копировать и вставлять на Chromebook.
Мы рассмотрим три способа копирования и вставки данных на Chromebook. Большинство методов могут показаться знакомыми, но есть несколько советов и приемов, которые облегчат вашу жизнь.
Как скопировать и вставить на Chromebook
Вот несколько способов копирования и вставки на Chromebook.
Использование мыши
 Изображение: пиксели
Изображение: пиксели
Если вы используете мышь для навигации по Chrome OS, вот как вы можете копировать и вставлять контент с ее помощью.
1. Нажмите на текст и перетащите указатель мыши, чтобы выделить текст, который вы хотите скопировать.
2. Наведя курсор мыши на выделенный текст, щелкните правой кнопкой мыши.
3. В меню параметров выберите Копировать.
4. Перейдите туда, куда вы хотите вставить скопированный контент.
5. Щелкните правой кнопкой мыши еще раз и в меню «Параметры» выберите «Вставить».
Использование трекпада
Копирование и вставка на Chromebook с помощью трекпада аналогично копированию и вставке в Windows. Вот как вы можете это сделать.
 Изображение: Абубакар Мохаммед – Fossbytes
Изображение: Абубакар Мохаммед – Fossbytes
1. Дважды коснитесь или дважды коснитесь и перетащите курсор с помощью трекпада, чтобы выбрать и выделить содержимое.
2. Щелкните правой кнопкой мыши или дважды коснитесь сенсорной панели, чтобы открыть параметры.
3. Коснитесь или нажмите «Копировать».
4. Перейдите в места назначения, куда вы хотите вставить свой контент.
5. Щелкните правой кнопкой мыши, коснувшись или нажав правую кнопку мыши на трекпаде, и в списке параметров выберите «Вставить».
Использование сочетаний клавиш
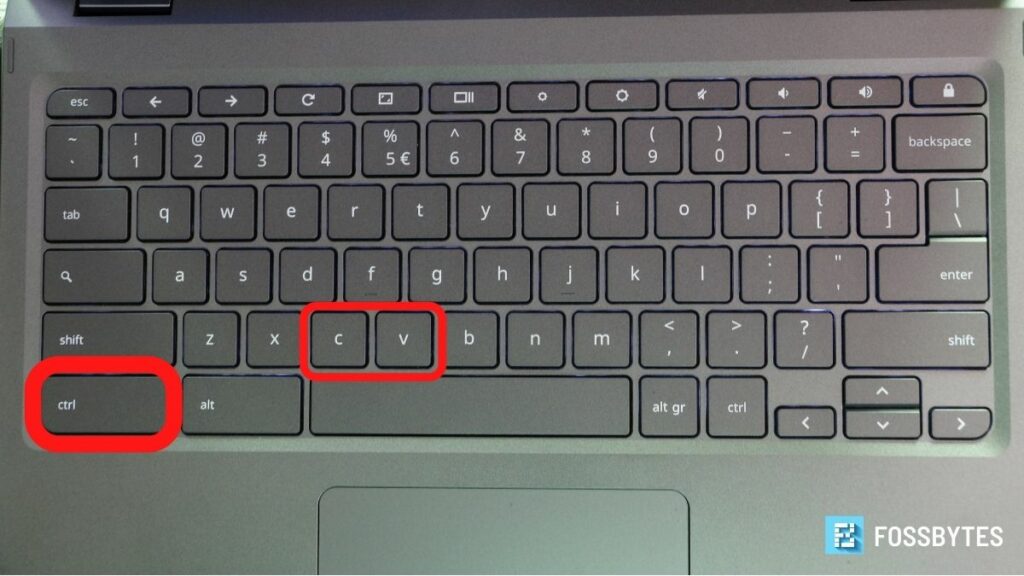 Изображение: Абубакар Мохаммед – Fossbytes
Изображение: Абубакар Мохаммед – Fossbytes
Копирование и вставка на Chromebook с помощью сочетаний клавиш аналогично тому же действию в Windows и macOS.
1. Выделите текст, который хотите скопировать.
2. Нажмите комбинацию клавиш Ctrl+C, чтобы скопировать текст или изображение.
3. Перейдите в область, куда вы хотите вставить скопированный контент, и нажмите комбинацию клавиш Ctrl+V, чтобы вставить его.
4. Если копируемый контент имеет ссылки или отформатирован другим способом, чтобы очистить форматирование и вставить простой текст, вам нужно будет удерживать Ctrl+Shift+V, чтобы вставить контент.
В Chrome OS тоже есть буфер обмена!
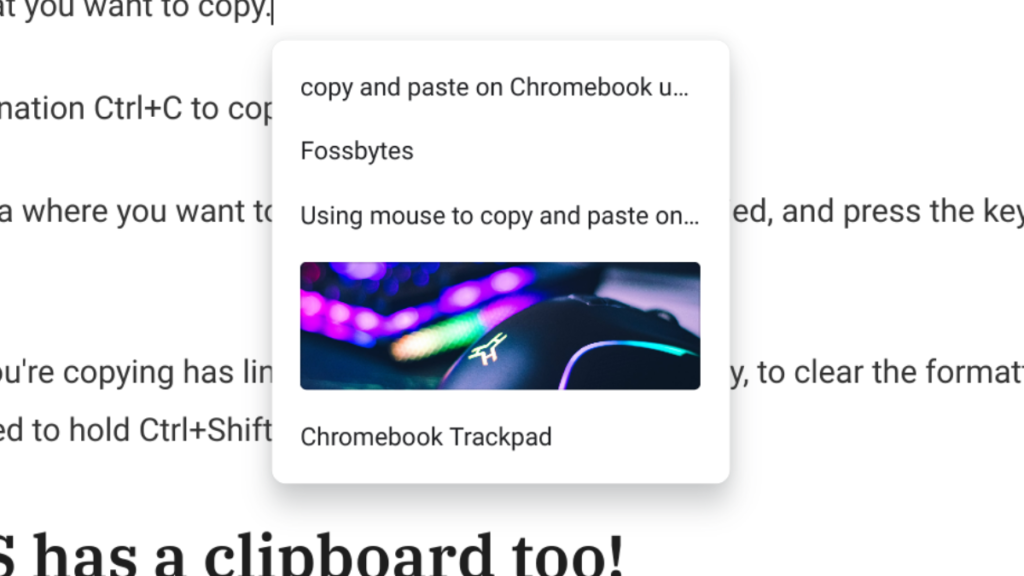 Изображение: Абубакар Мохаммед – Fossbytes
Изображение: Абубакар Мохаммед – Fossbytes
Если вы много копируете и вставляете, будут моменты, когда вы потеряете предложение или слова, которые вы скопировали в последний раз. В этом случае у Chrome OS есть хитрая хитрость, с помощью которой вы можете вставить последние пять скопированных вами объектов.
1. Скопируйте текст и перейдите в область, куда вы хотите его вставить.
2. Чтобы просмотреть последние пять скопированных вами текстов, нажмите комбинацию клавиш «Поиск+V».
3. Из вариантов выберите текст, который хотите вставить.
4. Вы также можете удалить некоторые скопированные тексты, чтобы освободить место для других вещей. Если число увеличится до пяти, Chrome OS автоматически удалит самый старый скопированный текст. Довольно аккуратно, правда?
Итак, вот как можно было копировать и вставлять на Chromebook. Если у вас есть какие-либо сомнения, оставьте их в разделе комментариев ниже. Если вы хотите более подробно изучить Chrome OS, прочтите нашу статью «Как установить Linux на Chrome OS».