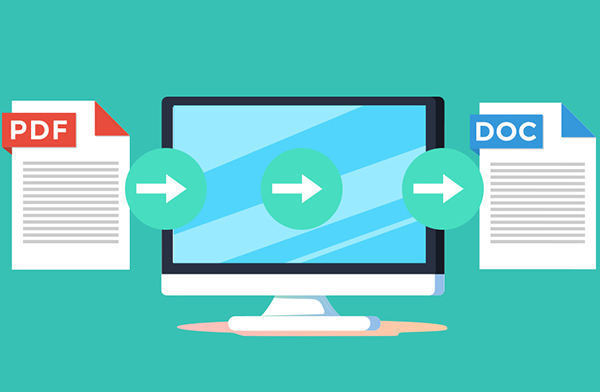6 способов исправить, когда ваш микрофон Discord не работает

Хотя Discord известен как текстовая коммуникационная платформа для геймеров и сообществ любителей, это также отличный способ общения с помощью голоса или камеры. Это особенно полезно в ситуациях, когда Discord свернут, не открыт или когда использование внутриигрового оверлея неуместно.
Однако все зависит от того, есть ли на вашем ПК или Mac рабочий микрофон. Если ваш микрофон Discord не работает из-за проблем с голосом робота или из-за того, что он не издает никаких сигналов, вам необходимо это исправить. Вот несколько способов решить проблему со сломанным микрофоном Discord.
Проверьте разрешения Discord (и запустите от имени администратора)
Все основные операционные системы, включая Windows и macOS, стремятся ограничить доступ к определенному оборудованию, например микрофону и веб-камере, чтобы защитить вашу конфиденциальность. Если у Discord нет необходимого доступа, вам сначала нужно разрешить его, прежде чем вы сможете использовать микрофон.
- В Windows лучший способ предоставить доступ к микрофону – сначала запустить приложение от имени администратора. Найдите настольное приложение Discord в списках меню «Пуск», затем щелкните правой кнопкой мыши и выберите «Дополнительно»> «Запуск от имени администратора», чтобы предоставить ему необходимый доступ.
- Вам также может потребоваться разрешить Discord доступ к микрофону в настройках Windows. Для этого щелкните правой кнопкой мыши меню «Пуск» и выберите пункт «Настройки».
- В меню «Настройки» выберите «Конфиденциальность»> «Микрофон». Убедитесь, что ползунки Разрешить приложениям доступ к микрофону и Разрешить настольным приложениям получать доступ к микрофону включены. Если нет, выберите оба ползунка, чтобы переместить их в нужное положение.
- Чтобы предоставить пользователям Mac доступ к вашему микрофону, выберите меню Apple> Системные настройки.
- В меню «Системные настройки» выберите «Безопасность и конфиденциальность»> «Микрофон» и убедитесь, что установлен флажок Discord. Возможно, вам потребуется выбрать параметр «Нажмите на замок, чтобы внести изменения», чтобы сначала разблокировать эти настройки, используя пароль или биометрические данные TouchID для аутентификации.
- Если вы используете веб-браузер (например, Chrome) для доступа к веб-клиенту Discord, вам будет предложено предоставить доступ при первом звонке. Если нет, щелкните значок замка рядом с адресной строкой в Chrome. В раскрывающемся меню убедитесь, что для параметра «Микрофон» установлено значение «Разрешить».
Перейти в режим Push to Talk
По умолчанию Discord записывает и отправляет все входы микрофона пользователям в голосовом канале. Однако некоторые пользователи сообщают, что переключение в режим PTT может решить проблемы с неработающим или сломанным микрофонным входом.
- Для этого откройте веб-сайт Discord или настольное приложение и выберите значок шестеренки настроек рядом с вашим именем пользователя.
- В меню «Настройки» выберите в меню параметр «Голос и видео». В разделе «Режим ввода» выберите «Нажми и говори». В этом разделе выберите параметр «Записать привязку клавиш», чтобы выбрать клавишу клавиатуры, которую нужно нажать для включения записи с микрофона, а затем нажмите подходящую клавишу на клавиатуре.
При включенной PTT вам нужно будет выбрать и удерживать нажатой клавишу, которую вы выбрали выше, чтобы пользователи могли вас слышать. Это должно помочь исправить некоторые проблемы с выходом микрофона, особенно если чувствительность микрофона слишком высока.
Проверьте громкость микрофонного входа
Если ваш микрофон Discord не работает, важно протестировать его, чтобы убедиться, что настройки входа микрофона вашей системы верны. Если ваш микрофон отключен, имеет низкий уровень громкости или настроен на использование неправильного устройства ввода, ваши друзья могут не слышать вас в голосовом или видеочате в Discord.
- В Windows вы можете проверить параметры ввода, щелкнув правой кнопкой мыши значок «Аудио» на панели задач. В меню выберите опцию Открыть настройки звука.
- В раскрывающемся меню в меню «Настройки звука» убедитесь, что в качестве устройства ввода выбран правильный микрофон. Чтобы изменить настройки громкости, выберите параметр «Свойства устройства».
- В меню «Свойства устройства» убедитесь, что вы подняли ползунок громкости на 100% или на уровень, в противном случае достаточно высокий, чтобы другие могли вас услышать.
- На Mac это можно сделать с помощью меню «Системные настройки». Выберите меню Apple> Системные настройки, чтобы открыть его.
- В меню «Системные настройки» выберите «Звук»> «Вход». Убедитесь, что выбран правильный микрофон, затем поднимите ползунок входной громкости до уровня, достаточного для того, чтобы другие могли слышать.
- Вы также можете изменить входную громкость в самом Discord. Для этого выберите значок шестеренки настроек рядом с вашим именем пользователя в приложении или на сайте Discord.
- В меню настроек Discord выберите Голос и видео. В настройках голоса убедитесь, что в раскрывающемся меню «Устройство ввода» выбрано правильное микрофонное устройство, и увеличьте ползунок «Входная громкость», чтобы убедиться, что звук достаточно громкий, чтобы его могли слышать другие. Вы можете проверить это с помощью средства тестирования микрофона Discord, нажав кнопку «Давайте проверим» ниже.
Отключить настройки качества обслуживания сети в Discord
Если ваш микрофон Discord работает, но возникают проблемы с плохим соединением или искажениями голоса, вам может потребоваться отключить настройки качества обслуживания (QoS) Discord в настольном приложении. Discord использует это, чтобы гарантировать, что трафик из Discord имеет приоритет над вашей сетью, но, как известно, это вызывает проблемы у некоторых пользователей.
- Чтобы отключить его, откройте приложение Discord и выберите значок шестеренки рядом с вашим именем пользователя в левом нижнем углу.
- В меню «Настройки Discord» выберите «Голос и видео», затем установите ползунок «Включить высокоприоритетный пакет качества обслуживания» в положение «Выкл.». После отключения закройте и снова откройте приложение.
Сбросить настройки голоса Discord
Если вы изменили некоторые настройки, и ваш микрофон Discord перестает работать, вам может потребоваться сбросить их. Вы можете сбросить настройки голоса Discord в приложении или веб-клиенте.
- Для этого откройте приложение Discord или веб-клиент и выберите значок шестеренки настроек в левом нижнем углу.
- В разделе «Голос и видео» выберите параметр «Сбросить настройки голоса».
- Discord попросит вас подтвердить. Нажмите OK, чтобы сделать это и сбросить настройки.
Сброс настроек голоса вернет их к конфигурации по умолчанию. На этом этапе вам может потребоваться вручную изменить некоторые настройки (например, устройство ввода и уровни громкости), чтобы убедиться, что микрофон работает правильно.
Рассмотрим новое оборудование
Если ваш микрофон по-прежнему не работает в Discord, это может указывать на проблему с оборудованием. Это особенно верно, если вы обнаружите, что ваш микрофон вообще не работает в других приложениях, в том числе в меню настроек вашей операционной системы.
Переход на новое оборудование может показаться радикальным, но если ваш микрофон сломан и вы не можете его починить, это может быть единственным способом исправить это. А новый микрофон он также может решить другие проблемы, такие как чрезмерный фоновый шум, который может искажать вызовы.
Хороший микрофон для прямой трансляции имеет решающее значение при общении с друзьями на Discord и других платформах, особенно если в настоящее время вы используете ноутбук с некачественным встроенным микрофоном или микрофон веб-камеры для голосового общения.
>>> Discord Overlay не работает? 9 способов решения <<<
Устранение неполадок в Discord
Вышеуказанные шаги должны помочь вам решить постоянные проблемы с микрофоном Discord. Если это не сработает, возможно, вам стоит подумать о переустановке приложения Discord или переключении на Discord в своем браузере. Конечно, если проблема связана с оборудованием, возможно, пришло время переключить микрофоны или перейти на новую гарнитуру.