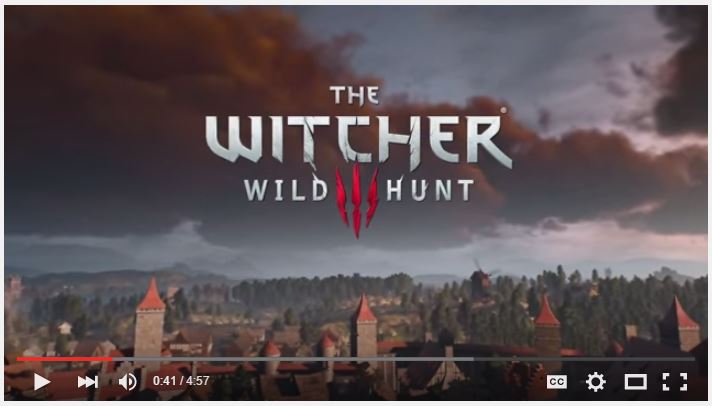Как просмотреть запись на Chromebook?
Хотите записать экран Chromebook, чтобы показать его в презентации? Вы можете легко сделать это, используя встроенный инструмент записи экрана Chrome OS и сторонний инструмент. Если вы новичок в Chrome OS и не знаете, как это сделать, вот как просмотреть запись на Chromebook.
Сторонний инструмент, который мы собираемся использовать, называется Snipclip. Это веб-инструмент, который может записывать ваш экран и является совершенно бесплатной альтернативой встроенному в Chrome OS устройству записи экрана.
1. Нажмите комбинацию клавиш Ctrl+Shift+Показать Windows, чтобы открыть наложение снимка экрана Chrome OS.
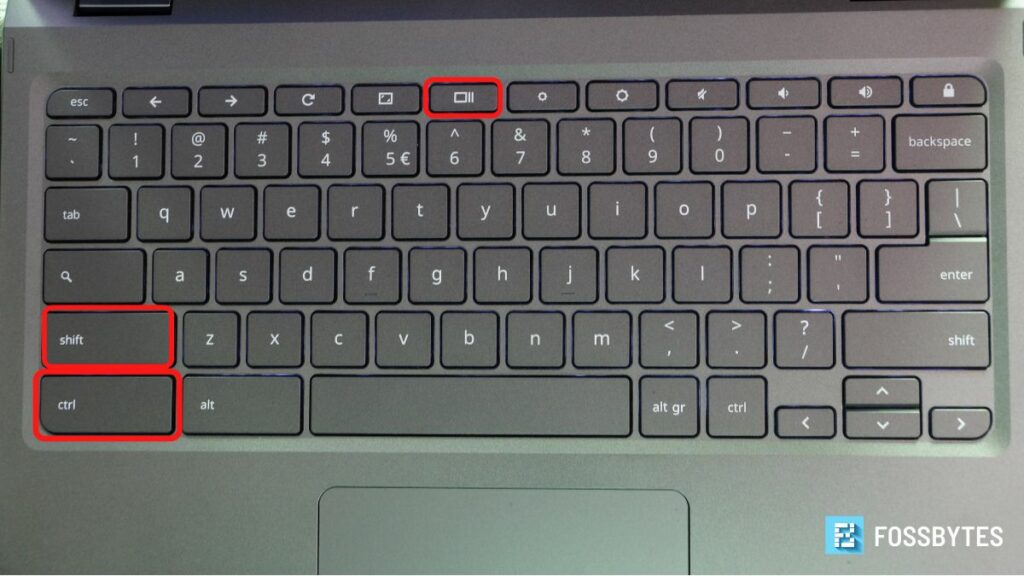 Абубакар Мохаммед — Фоссбайтс
Абубакар Мохаммед — Фоссбайтс
2. Найдите и щелкните значок «Видео» на наложении, чтобы переключиться.
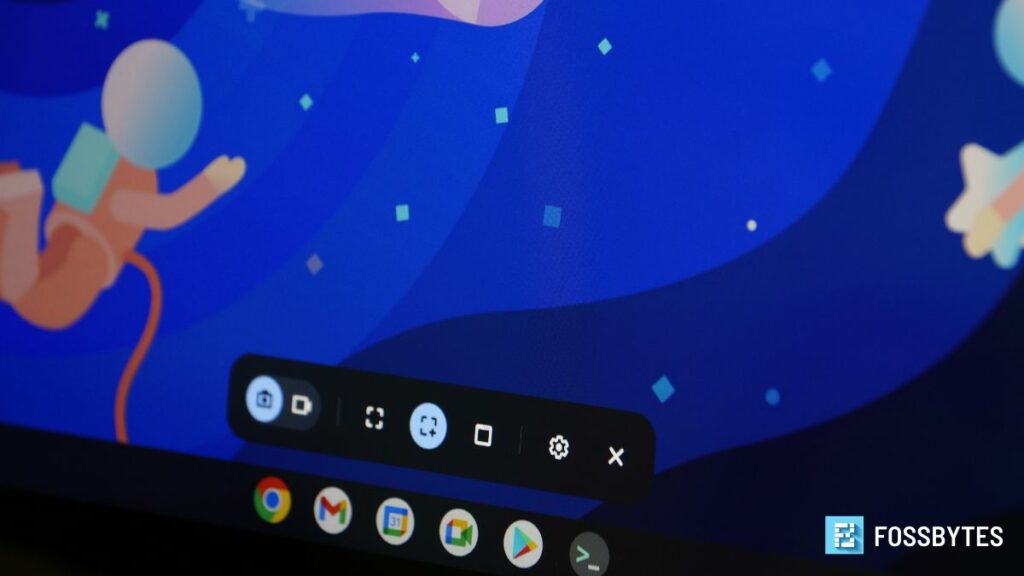 Абубакар Мохаммед — Фоссбайтс
Абубакар Мохаммед — Фоссбайтс
3. С помощью этого инструмента вы можете записать весь экран, окно или выбранную область. Если вы хотите записать весь экран, выберите первый вариант наложения. Запись начнется после трехсекундного обратного отсчета.
4. Чтобы остановить запись, нажмите красную кнопку остановки на полке. Вы также можете нажать клавишу Escape, чтобы остановить обратный отсчет.
4. Помимо выбора способа записи, вы также можете выбрать, где вы хотите сохранить записанный файл, и хотите ли вы записывать звук во время записи экрана. Довольно аккуратно, правда?
5. Записанные материалы по умолчанию сохраняются в папке «Загрузки».
6. Если вам не нравится использовать сочетания клавиш, вы можете открыть наложение «Снимок экрана/запись экрана» Chrome OS из быстрых настроек, нажав кнопку «Снимок экрана».
фрагмент клипа — это онлайн-инструмент, который использует встроенную функцию совместного использования экрана Chrome для записи вашего экрана. Вот как использовать Snipclip для записи и загрузки записей экрана с его помощью.
1. Зайдите на официальный сайт Snipclip.
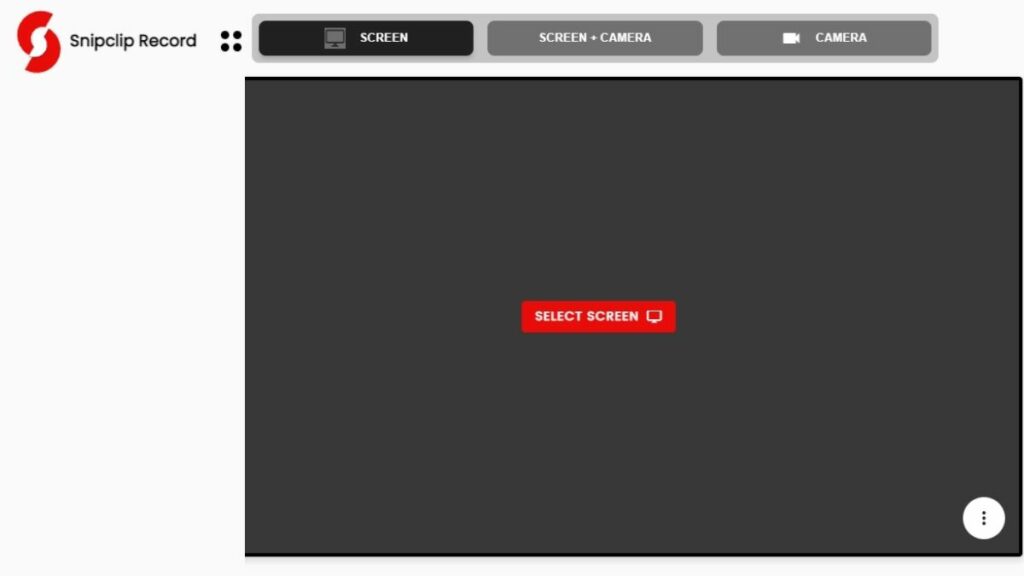 Фоссбайты
Фоссбайты
2. Нажмите «Выбрать экран».
3. Выберите весь экран, окно или вкладку Chrome, как если бы вы делали презентацию в Google Meet.
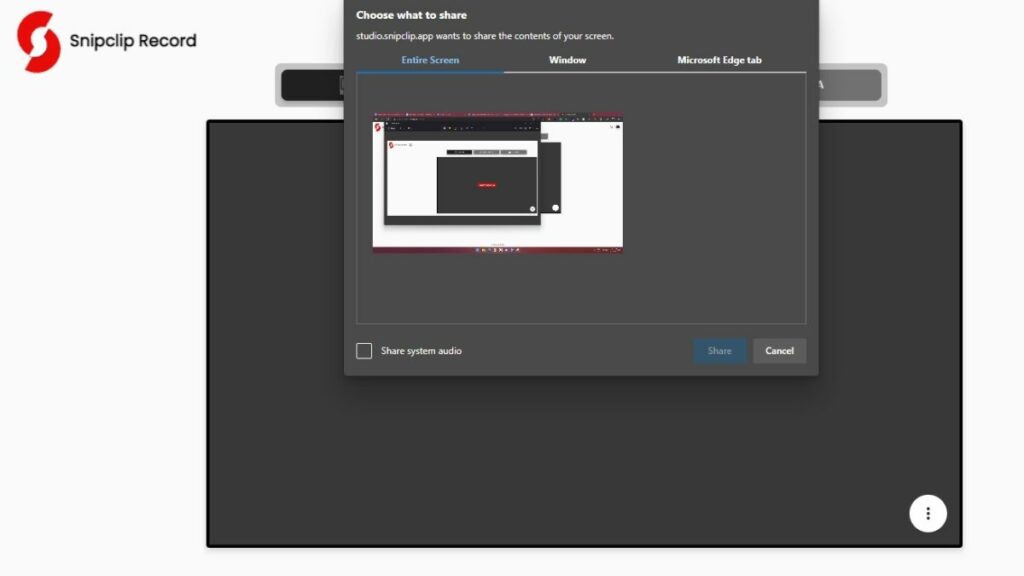 Фоссбайты
Фоссбайты
4. После выбора нажатие кнопки записи запустит обратный отсчет, и инструмент начнет запись вашего экрана.
5. Чтобы приостановить/остановить запись, вам необходимо перейти на страницу инструмента и нажать кнопку паузы, чтобы приостановить ее, а затем кнопку «Остановить запись», чтобы остановить запись.
6. Затем вы можете загрузить запись с той же страницы, и она будет сохранена в вашем каталоге загрузок.
Встроенный рекордер экрана Chrome OS и Snipclip сохраняют записи в формате .webm. Проблема с .webm не принимается в качестве общего формата файлов для видео. Следовательно, если вы окажетесь в ситуации, когда вам нужно преобразовать отснятый материал .webm в .mp4, вы можете использовать инструмент преобразования .webm в .mp4 от Snipclip.
Есть сомнения? Дайте нам знать в комментариях ниже. Кроме того, дайте нам знать, если вы хотите прочитать больше тем о Chrome OS в будущем.