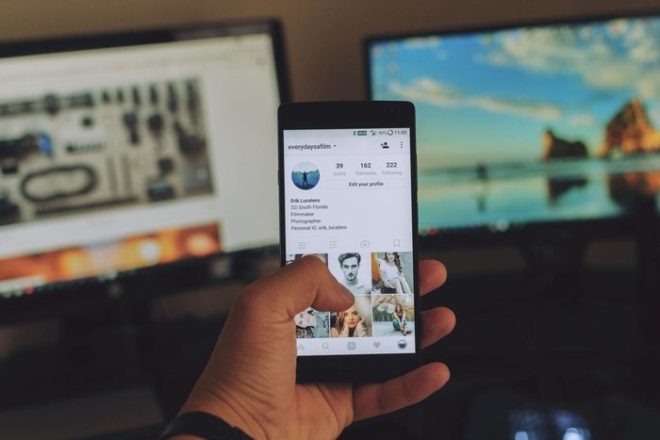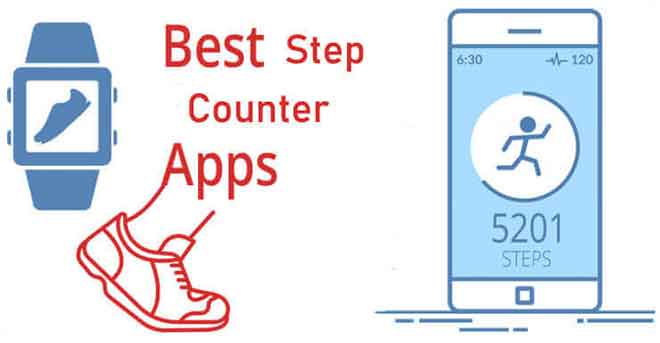Звук не работает в Windows 10, как исправить

Звук не работает в Windows 10? Вот руководство с простыми решениями для устранения проблем со звуком и звуком в Windows 10. Проблемы со звуком могут раздражать при просмотре любимого фильма или во время видеозвонка. И не узнавать свои колонки или наушники – это последнее, чего вы хотите.
В этих случаях может помочь перезагрузка, но не всегда. Вот почему вам нужно внимательнее изучить наше руководство, чтобы узнать, как исправить проблемы со звуком на вашем ПК с Windows 10.
Всякий раз, когда звук не работает на вашем компьютере, проблема может быть вызвана множеством причин: сторонняя программа мешает работе звуковых драйверов и служб, работающих на вашем компьютере. К счастью, решения быстрые и простые.
Звук не работает в Windows 10, как исправить
В этом руководстве мы начнем с самых простых решений, постепенно переходя к немного продвинутым, чтобы исправить проблемы со звуком, не работающим в Windows 10.
1. Проверьте громкость
Если ваш компьютер не издает никаких звуков, вы можете начать с настроек громкости вашего ПК. Мы знаем, что вы делали это раньше, но всегда приятно перепроверить.
Чтобы проверить громкость, щелкните правой кнопкой мыши значок динамика на панели задач и выберите «Открыть микшер громкости». Затем в окне Volume Mixer убедитесь, что ни одна из громкостей не отключена или не уменьшена.
Кроме того, если вы используете наушники или динамики с собственными регуляторами громкости, не забудьте проверить и их.
2. Измените устройство воспроизведения по умолчанию.
Если вы используете с ПК несколько аудиоустройств, таких как наушники, внешние динамики и т. Д., Убедитесь, что предпочитаемое аудиоустройство установлено в качестве устройства воспроизведения по умолчанию.
Для этого щелкните правой кнопкой мыши значок динамика на панели задач и выберите «Звуки». Теперь переключитесь на вкладку «Воспроизведение» и установите предпочитаемое аудиоустройство в качестве устройства воспроизведения по умолчанию.
Теперь продолжайте и проверьте, правильно ли работает звук на вашем устройстве воспроизведения по умолчанию.
3. Устранение проблем со звуком.
Если смена устройства воспроизведения не помогает, пора копнуть глубже и воспользоваться встроенным средством устранения неполадок со звуком в Windows. Он может самостоятельно эффективно диагностировать проблемы со звуком и устранять их. Вот как им пользоваться.
- Откройте меню “Пуск” и введите инструмент. устранение неполадок со звуком. Затем выберите «Найти и исправить проблемы с воспроизведением звука».
- Теперь выберите аудиоустройство, для которого вы хотите устранить проблему, и следуйте инструкциям на экране, чтобы устранить проблему.
После этого проверьте, решена ли проблема со звуком, который не работает на вашем ПК с Windows 10. В противном случае вы можете перейти к следующему решению.
4. Обновите аудиодрайвер.
Во многих случаях несовместимые или поврежденные аудиодрайверы являются причиной проблем со звуком в Windows 10. В этих случаях обновление или переустановка драйверов должно решить проблему. Вот как это сделать.
- Нажмите Windows Key + X, чтобы открыть меню быстрых ссылок, и выберите Диспетчер устройств из списка.
- В окне диспетчера устройств разверните «Звуковые, видео и игровые устройства».
- Затем щелкните правой кнопкой мыши аудиоустройство и выберите из списка «Обновить драйвер».
- Теперь выберите «Искать драйверы автоматически» и следуйте инструкциям на экране, чтобы обновить драйверы.
В большинстве случаев обновление драйвера должно работать. Если нет, вы также можете попробовать переустановить аудиодрайверы, удалив их и перезагрузив компьютер.
5. Если звук по-прежнему не работает в Windows 10, перезапустите звуковые службы.
Службы Windows это небольшая программа, которая запускается в фоновом режиме при каждом запуске ПК. Иногда эти службы, в том числе аудиоуслуги, могут не работать из-за какой-либо ошибки. В таких случаях вы можете попробовать перезапустить звуковую службу, чтобы устранить проблемы со звуком. Вот как.
- Откройте меню «Пуск», введите services и нажмите Enter. Прокрутите окно «Службы» до конца, чтобы найти Windows Audio. Щелкните правой кнопкой мыши Windows Audio и выберите в списке «Перезагрузить».
- Повторите описанный выше процесс, чтобы перезапустить также службу «Конструктор конечных точек Windows Audio» и «Удаленный вызов процедур». Затем перезагрузите компьютер, чтобы увидеть, решена ли проблема со звуком.
6. Обновите Windows.
Microsoft регулярно выпускает обновления Windows для устранения серьезных или незначительных проблем с вашим компьютером. Эти обновления обычно содержат всевозможные обновления драйверов и исправления ошибок. Следовательно, всегда рекомендуется регулярно проверять наличие обновлений и обязательно перезагружать компьютер, чтобы изменения вступили в силу.
7. Воспользуйтесь функцией восстановления системы.
Если проблемы со звуком у вас начались только после изменения настроек системы или обновления компьютера, в Windows есть удобная функция восстановления системы, которая может быть полезна для отмены внесенных вами изменений. Функция восстановления системы позволяет вам вернуться к некоторому моменту до того, как были внесены серьезные изменения в систему, без потери каких-либо данных. Вы можете использовать его, чтобы вернуться к точке восстановления до того, как начались проблемы со звуком, и посмотреть, решит ли он проблему.
Как исправить проблему «Устройство вывода звука не установлено» в Windows 10
Как удалить звук из видео на Windows и Mac
Нет звука после обновления Windows 10? Вот как это исправить
Как включить объемный звук в Windows 10
Устранение проблем со звуком в Windows 10
Вы решили, что звук не работает в Windows 10
Иногда наушники или внешние динамики, подключенные к вашему компьютеру, могут сломаться, что заставляет вас думать, что на вашем компьютере есть проблемы со звуком. Чтобы узнать, кто виноват, можно попробовать подключить динамики или наушники к другому устройству. Кроме того, перед началом видеозвонка рекомендуется выполнить проверку звука с помощью микрофона и динамиков.
Надеюсь, одно из вышеперечисленных решений сработало для вас. В противном случае проблема может быть в звуковой карте или оборудовании динамика. Чтобы решить проблему, вам нужно будет обратиться к специалисту.