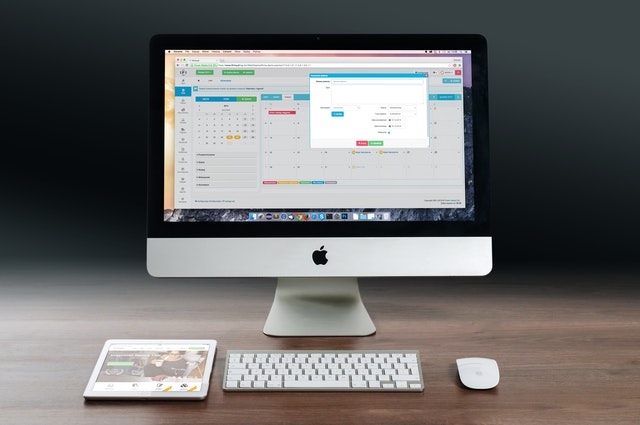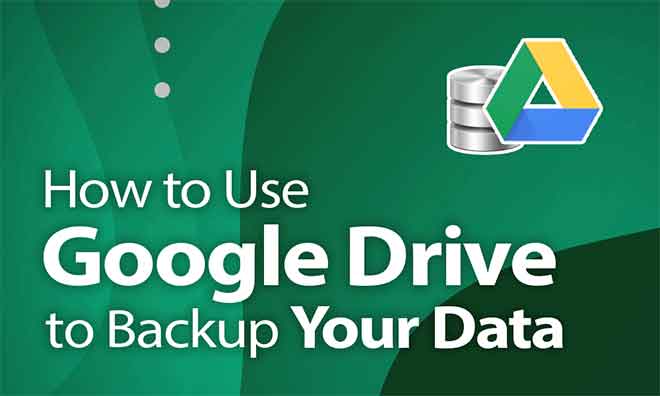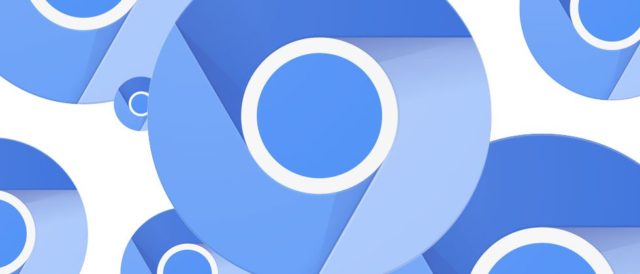WhatsApp на два телефона: полное руководство и практические советы
В последнее время многие пользователи задаются вопросом, можно ли использовать одну и ту же учетную запись WhatsApp на двух и более телефонах. Раньше это решение было немного неудобным и требовало использования WhatsApp Web, однако WhatsApp прислушался к запросам пользователей и расширил свои возможности привязки устройств, что позволило вам иметь свою учетную запись WhatsApp на нескольких телефонах, выходящих за рамки ноутбуков, ПК и таблетки. Хорошей новостью является то, что процесс прост и не имеет серьезных ограничений, которые следует учитывать. Однако важно отметить, что некоторые функции могут быть недоступны на подключенных телефонах, например использование текущего местоположения или добавление статуса. Эти функции будут доступны только с вашего основного телефона.
Одной из важнейших особенностей этого соединения является сквозное шифрование, которое остается активным даже при подключении второго, третьего или четвертого телефона. Независимо от того, есть ли у вас iPhone, устройство Android или их комбинация, вы сможете легко подключить все свои телефоны. Чтобы связать WhatsApp на двух телефонах, выполните следующие простые и интуитивно понятные действия. Освободите место в WhatsApp: простое руководство
Как иметь WhatsApp на двух устройствах
Если вы ищете способ использовать WhatsApp на двух телефонах одновременно, вы обратились по адресу. В этой статье мы покажем вам, как настроить и использовать WhatsApp на двух устройствах без каких-либо сложностей. Мы рассмотрим процесс установки и подключения ваших телефонов, чтобы вы могли эффективно управлять своими чатами на обоих устройствах.
Шаг 1. Установите WhatsApp на телефон-компаньон.
Для начала, первое, что нужно сделать, это скачать и установить приложение WhatsApp на телефоне-компаньоне, также известном как «телефон-компаньон» в терминологии WhatsApp. После загрузки приложения запустите его и следуйте инструкциям, чтобы выбрать предпочитаемый язык. После этого вам нужно будет принять условия использования, чтобы продолжить.
Шаг 2. Свяжите новый телефон с существующей учетной записью.
После того, как вы установили WhatsApp на свой телефон-компаньон, пришло время связать его с существующей учетной записью. Вместо повторного ввода номера телефона выберите вариант «связать это устройство с существующей учетной записью». Если вы используете телефон Android, коснитесь трех точек в правом верхнем углу, чтобы открыть меню и найти параметр «Связать с существующей учетной записью». На этом этапе вы должны увидеть QR-код на экране вашего телефона-компаньона.
Шаг 3. Отсканируйте QR-код с помощью основного телефона.
Теперь возьмите свой основной телефон, устройство, на котором вы сейчас используете WhatsApp, и откройте настройки приложения. На iPhone коснитесь параметра «Настройки», а на Android коснитесь трех точек, чтобы открыть меню. Найдите опцию «Подключенные устройства» и выберите ее. На этом этапе у вас должна быть возможность «Подключить устройство».
Как только вы выберете эту опцию, камера вашего основного телефона будет активирована, и вы сможете отсканировать QR-код, отображаемый на экране вашего второго телефона. Процесс связывания будет происходить автоматически, и вы должны увидеть, как ваши чаты загружаются на ваш телефон-компаньон примерно через одну минуту.
Обратите внимание, что тот же процесс можно использовать для подключения ПК, ноутбука или планшета к вашей учетной записи WhatsApp. Важно знать, что вы можете подключить до пяти устройств, включая ваш основной телефон и четыре других подключенных устройства.
Тем не менее, важно помнить, что, хотя ваш основной телефон не должен быть в наличии или включен для использования WhatsApp на подключенных устройствах, вам нужно будет входить в приложение не реже одного раза в две недели, чтобы продолжать активно использовать его на ваш второй телефон. В противном случае соединение будет автоматически разорвано, и вам потребуется повторно подключить устройство-компаньон, чтобы продолжить его использование.
Следуя этим простым шагам, вы сможете воспользоваться всеми функциями WhatsApp на двух разных телефонах или устройствах одновременно, упростив тем самым управление своими разговорами и обеспечив непрерывную связь со своими контактами.
Мы надеемся, что это руководство помогло вам понять, как установить WhatsApp на два разных телефона или устройства. Теперь вы можете наслаждаться синхронизацией WhatsApp на обоих ваших устройствах без каких-либо осложнений. Удалить сообщения WhatsApp: полное руководство
Как установить WhatsApp на два устройства Android — шаг за шагом
Если вы ищете способ иметь WhatsApp на двух устройствах Android без необходимости рутирования (процедура, которая разблокирует операционную систему Android, как подробно описано в другом руководстве), вы попали в нужное место. В этом руководстве мы покажем вам, как настроить WhatsApp, чтобы без проблем использовать его на нескольких устройствах.
Функция WhatsApp для нескольких устройств позволяет подключить к вашей учетной записи до четырех устройств. Чтобы начать, откройте приложение WhatsApp на своем основном устройстве и коснитесь значка с тремя вертикальными точками в правом верхнем углу. В открывшемся меню выберите «Подключенные устройства».
Затем нажмите «Подключить устройство» и следуйте инструкциям, чтобы ввести свой PIN-код или использовать биометрическую аутентификацию. После завершения этого шага возьмите второе устройство Android, на котором вы хотите использовать WhatsApp. При настройке учетной записи вместо ввода номера телефона выберите опцию «Подключиться к существующему устройству» и отсканируйте QR-код, который появится на экране.
Если вы хотите использовать WhatsApp на компьютере, посетите веб-страницу WhatsApp (или используйте клиент WhatsApp для Windows/macOS) и отсканируйте QR-код на своем основном устройстве.
Отныне вы сможете использовать WhatsApp на смартфоне, планшете или компьютере, который вы только что привязали к своей учетной записи, даже если ваше основное устройство не подключено к Интернету. Это также относится к любым другим устройствам, которые вы решите связать со своей учетной записью, следуя предоставленным инструкциям.
Для управления подключенными устройствами перейдите в раздел «Подключенные устройства», как описано выше. Здесь вы можете просмотреть статус подключения каждого устройства, отключить их или подключить новые. Выбрав сеанс и нажав «Отключить», устройство будет отключено от вашей учетной записи WhatsApp. Чтобы добавить устройство, нажмите кнопку «Подключить устройство» и следуйте приведенным выше инструкциям.
Выполнив эти простые шаги, вы сможете использовать WhatsApp на двух устройствах Android без необходимости рутирования. Максимально используйте функцию WhatsApp для нескольких устройств и наслаждайтесь удобством доступа к своей учетной записи с разных устройств. Передача WhatsApp: руководство по передаче данных
Как установить WhatsApp на два iPhone — шаг за шагом
Теперь давайте узнаем, как использовать WhatsApp на двух iPhone. Если у вас есть смартфон известной компании с логотипом укуса яблока, дальнейшая процедура будет аналогична той, что уже объяснялась в предыдущей главе, посвященной Android.
Опять же, чтобы воспользоваться функцией WhatsApp для нескольких устройств, вам необходимо получить доступ к разделу приложения, посвященному устройствам, подключенным к вашей учетной записи, и воспользоваться только что упомянутой функцией.
Чтобы начать, откройте приложение WhatsApp на своем iPhone, нажмите кнопку «Настройки», расположенную в правом нижнем углу, а затем выберите параметр «Подключенные устройства» на открывшемся новом экране.
На этом этапе нажмите кнопку «Подключить устройство» и разблокируйте iPhone с помощью Face ID, Touch ID или пароля, который вы установили ранее.
Затем возьмите второй телефон, на котором вы хотите использовать WhatsApp со своей учетной записью, и при настройке учетной записи на другом iPhone выберите опцию «Подключиться к существующему устройству» и отсканируйте QR-код, отображаемый на экране.
Если вы используете компьютер, откройте веб-страницу WhatsApp и отсканируйте QR-код, отображаемый на экране (или, если вы предпочитаете использовать ПК или Mac, откройте настольный клиент WhatsApp). Чтобы выполнить эту операцию, в разделе «Подключенные устройства» (доступный с главного экрана WhatsApp через «Настройки» > «Подключенные устройства») нажмите кнопку «Подключить устройство» и отсканируйте QR-код с помощью камеры вашего iPhone.
Отныне вы сможете использовать WhatsApp на только что подключенном устройстве (и на других устройствах, которые вы решите подключить с помощью только что проиллюстрированной процедуры), даже если iPhone, на котором вы настроили учетную запись, не подключен к Интернету. .
Вам может быть интересно, как управлять своими устройствами после подключения к WhatsApp. Всем можно управлять через раздел «Подключенные устройства» в приложении для обмена сообщениями. Получив доступ к этому разделу (как описано выше), вы сможете проверить состояние подключения подключенных устройств, отключить их или подключить новые.
Чтобы отключить устройство, коснитесь соответствующего сеанса, выберите в меню пункт «Отключить» и подтвердите операцию, еще раз коснувшись «Отключить». При этом устройство будет отключено, и вы не сможете получить доступ к своей учетной записи WhatsApp с помощью этого устройства (если только вы не решите повторно подключить его). Однако, чтобы добавить устройство, просто нажмите кнопку «Подключить устройство» и следуйте указаниям мастера, подробно проиллюстрированного в предыдущих строках. Руководство по удалению учетной записи WhatsApp: советы и процедура