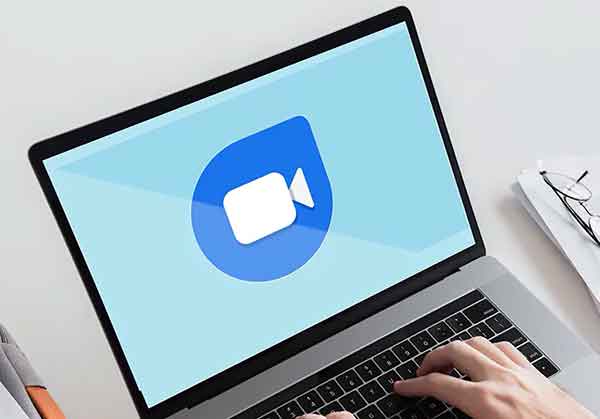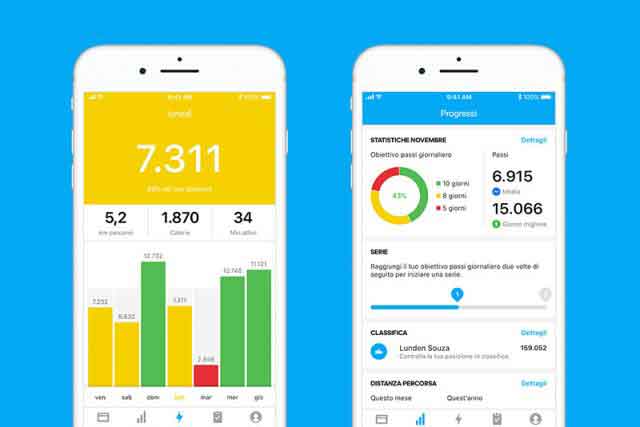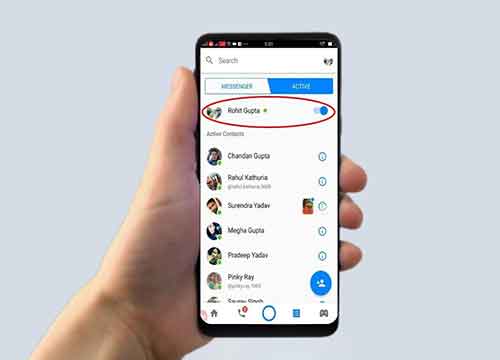Как зашифровать папку в MacOS с помощью Дисковой утилиты
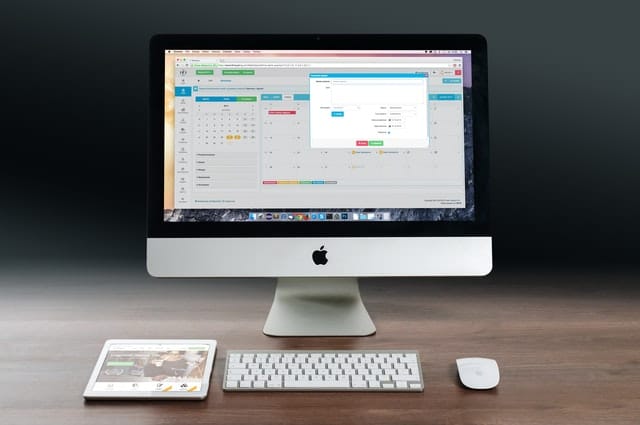
В Windows у вас есть Bitlocker. На нескольких платформах у вас также есть VeraCrypt (Преемник TrueCrypt). Но если вы хотите зашифровать папку на лету в MacOS, самый простой и быстрый способ – использовать Дисковую утилиту. Утилита Дискотека – это встроенная функция операционной системы MacOS, которая может выполнять такие операции, как стирание и форматирование жестких дисков macOS и съемных носителей, таких как USB-накопители. Но он также может взять папку на MacOS и зашифровать ее с помощью формата DMG.
Формат DMG
Если формат DMG кажется вам знакомым, вероятно, потому, что он также является стандартным форматом файлов для установочных файлов программного обеспечения MacOS. Файлы DMG – это монтируемые образы дисков, которые сжимают файлы внутри них, почти так же, как Zip-файл сжимает файлы Windows в папку. Помимо сжатия файлов, DMG также может их зашифровать. Вот как.
Создание зашифрованной папки в дисковой утилите
Создайте новую папку на своем компьютере и поместите в нее все файлы, которые вы хотите зашифровать. Теперь откройте Дисковую утилиту, которую вы найдете, перейдя в Приложения–> Утилиты. Перейдите в верхнее меню и выберите Файл–> Новое изображение–> Изображение из папки. Теперь перейдите в папку с секретными файлами, которая в моем случае находится на рабочем столе. Выделите папку и нажмите «Выбрать». В открывшемся окне подтвердите следующее:
- Имя файла зашифрованной папки.
- Где вы хотите, чтобы это было сохранено.
- Стандарт шифрования (обычно достаточно 128 бит).
- Установите «Формат изображения» на «Чтение / запись».
При установке стандарта шифрования появляется окно пароля, предлагающее ввести желаемый пароль. Если у вас уже есть нужный пароль, введите его дважды и нажмите «Выбрать». Однако, если вы не знаете свой пароль, маленький черный значок ключа рядом с полем «Подтвердить» означает Помощник по паролю. Нажмите на ключ, чтобы открыть его.
Перетащите меню вниз и выберите нужный тип пароля. Когда вы это сделаете, пароль будет автоматически заполнен для вас в предоставленных полях. Вы также можете указать, как долго будет пароль, и полоса качества будет обновляться в реальном времени. Стоит отметить, что если вы выберете вариант случайного пароля, вам придется скопировать и вставить его куда-нибудь, чтобы запомнить. Вернее, воспользуйтесь менеджером паролей. Последнее, что вам нужно, это заблокировать вашу зашифрованную папку.
Когда у вас будет нужный пароль, закройте Ассистент паролей, и вы вернетесь в это окно. Нажмите «Сохранить», чтобы начать процесс шифрования. Как долго будет зависеть от размера зашифрованной папки. Когда файл DMG будет создан, исходная незашифрованная папка все еще будет там. Дисковой утилитой он не удаляется.
Так что вы можете удалить эту папку, но, как я только что сказал, сначала убедитесь, что у вас есть копия пароля. В противном случае вы будете заблокированы навсегда. Если вы перейдете к недавно созданному зашифрованному файлу DMG и дважды щелкните по нему, он попросит вас ввести пароль. НЕ проверяйте опцию Связка ключей.
Вам может быть интересно: Как отключить Защитник Windows