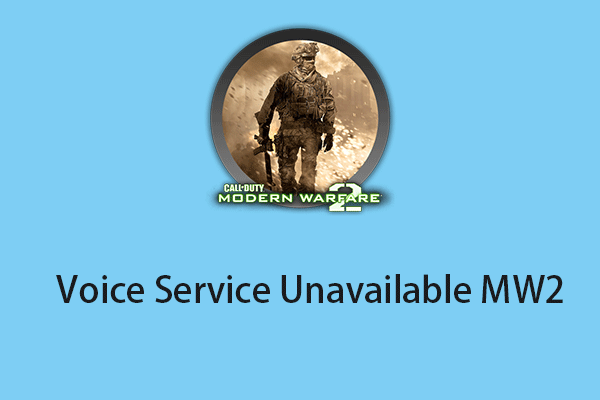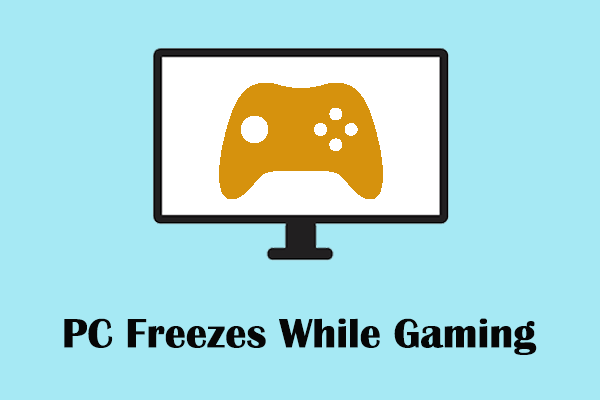5 лучших решений для Usbhub.sys «синий экран смерти» Windows 10/11
Некоторые из вас могут страдать от BSOD Usbhub.sys на вашем устройстве Windows. Вы придумали какое-нибудь решение этой ошибки? Если нет, то это руководство для вас! С решениями, упомянутыми в этом руководстве с веб-сайта MiniTool, вы можете легко решить эту проблему.
Usbhub.sys BSOD
Usbhub.sys — это файл системного драйвера для драйвера концентратора по умолчанию. Концентратор универсальной последовательной шины (USB) — это устройство, используемое для расширения USB-порта на все виды шлюзов, позволяющих нескольким устройствам подключаться к вашему компьютеру. Иногда некоторые факторы могут повредить Usbhub.sys, и эта ошибка обычно сопровождается синим экраном смерти. На экране может появиться один из следующих кодов ошибок:
Тем не менее, BSOD Usbhub.sys не так сложен, как кажется. Следуйте приведенным ниже решениям, и вы избавитесь от него со своего компьютера.
Как исправить синий экран смерти Usbhub.sys в Windows 10/11?
Исправление 1: проверьте диск
Неправильное завершение работы компьютера, перебои в подаче электроэнергии, отказ оборудования и его износ могут привести к BSOD Usbhub.sys. Поэтому вам необходимо выполнить проверку работоспособности жесткого диска. Для этого:
Шаг 1. Тип команда в строке поиска найти Командная строка и ударил Запустить от имени администратора.
Шаг 2. В командном окне введите chkdsk c:/r/x и ударил Входить. (с: относится к букве вашего системного диска, вы должны заменить ее на свою.)

Шаг 3. После завершения выйдите Командная строка и перезагрузите компьютер.
Исправление 2: обновить драйвер устройства
Устаревший драйвер устройства может быть еще одной причиной BSOD Usbhub.sys, поэтому убедитесь, что драйвер вашего устройства обновлен. Вот как это сделать:
Шаг 1. Щелкните правой кнопкой мыши Начинать значок на выбор Диспетчер устройств.
Шаг 2. Развернуть Контроллеры универсальной последовательной шины и щелкните правой кнопкой мыши Корневой USB-концентратор и выбрать Обновить драйвер > Автоматический поиск драйверов.

Исправление 3: выполнить восстановление системы
Восстановление системы может отменить некоторые недавние изменения, которые вы сделали на своем компьютере, вернув вашу систему к состоянию до появления BSOD Usbhub.sys. Следуй этим шагам:
Шаг 1. Нажмите Победить + р открыть Параметры Windows.
Шаг 2. Тип для рстру и ударил Входить запускать Восстановление системы.
Шаг 3. Отметьте Выберите другую точку восстановления и ударил Входить.

Шаг 4. Выберите точку восстановления до появления BSOD Usbhub.sys и нажмите Следующий.
Шаг 5. Следуйте указаниям мастера восстановления системы, чтобы завершить оставшийся процесс.
Исправление 4: восстановление поврежденных системных файлов
Если на вашем компьютере есть какие-либо повреждения системных файлов, вы также можете столкнуться с ошибкой Usbhub.sys. В этом случае вы можете запустить средство проверки системных файлов, чтобы обнаружить и исправить поврежденные системные файлы. Вот как это сделать:
Шаг 1. Запустите Командная строка с административными правами.
Шаг 2. В командном окне введите sfc/scannow и ударил Входить.

Исправление 5: проверьте наличие Центра обновления Windows
Убедитесь, что ваша операционная система обновлена. Кроме того, если вы получаете BSOD Usbhub.sys после обновления, вы можете попробовать удалить определенный патч. Вот как проверить наличие Центра обновления Windows:
Шаг 1. Нажмите Победить + я открыть Параметры Windows.
Шаг 2. В меню настроек выберите Обновление и безопасность.
Шаг 3. Под Центр обновления Windowsударять Проверить наличие обновлений. Там есть доступное обновление, нажмите Установить обновления.

Шаг 4. После завершения перезагрузите компьютер.