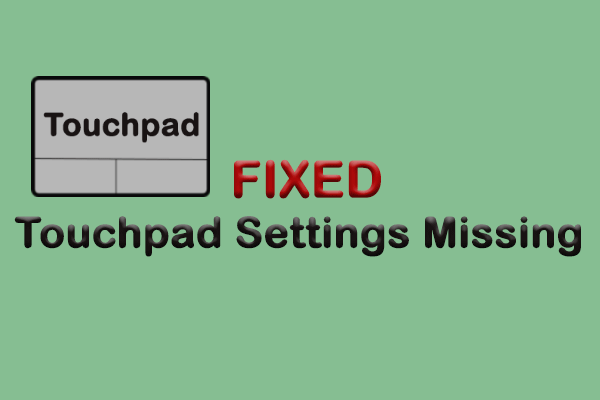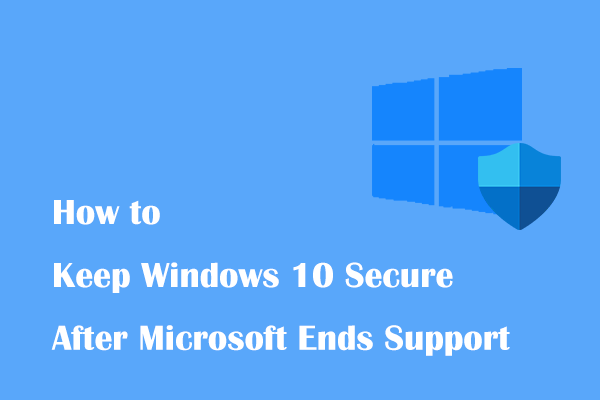Как удалить сохраненные пароли для приложений и веб-сайтов в Windows 11
В Windows 11 Insider Preview Build 23486 было объявлено о новой функции «Настройки пароля» для улучшения работы с паролем. Вы можете создавать и добавлять новые пароли на своем компьютере, а также удалять любые из них. Этот пост MiniTool расскажет вам, как удалить сохраненные пароли для приложений и веб-сайтов в Windows 11.
MiniTool также надеется помочь вам восстановить удаленные файлы с помощью MiniTool Power Data Recovery, лучшего бесплатного программного обеспечения для восстановления данных для Windows.
пароль VS. Пароль
Ключ доступа — это цифровое удостоверение, привязанное к учетной записи пользователя и веб-сайту или приложению. Когда вы пытаетесь войти на веб-сайт или в приложение, которое поддерживает настройки пароля, вы можете войти с помощью биометрических датчиков, таких как отпечатки пальцев и распознавание лиц, PIN-коды или шаблоны.
Кроме того, пароли могут выполнить всю проверку подлинности за один шаг. Вам не нужно проходить аутентификацию несколько раз. Вы можете пользоваться беспарольным доступом на веб-сайтах или в приложениях после установки параметров ключа доступа, поскольку ключ доступа стандартизирован.
В отличие от традиционных паролей, проверки по SMS или одноразовых паролей, предоставляемых приложениями, пароли удобнее и безопаснее.
- Вы можете войти в систему с помощью отпечатка пальца, распознавания лица или PIN-кода, чтобы вам не нужно было запоминать разные пароли.
- После того, как вы создали и зарегистрировали пароли, вы можете переключаться между различными устройствами без необходимости повторной регистрации.
- Поскольку он может завершить процесс аутентификации за один шаг, нет необходимости получать сообщения или другие коды подтверждения.
- Ключи доступа применяются только к зарегистрированным веб-сайтам и приложениям. Это уменьшит вероятность проверки трюка.
- Разработчики сохраняют только открытый ключ вместо паролей каждой учетной записи. Таким образом, ваша учетная запись в значительной степени защищена от хакерских атак.
Как удалить сохраненные пароли для приложений и веб-сайтов в Windows 11
Чтобы управлять ключами доступа на вашем компьютере, вам нужно не только знать, как создать ключ доступа, но также знать, как удалить ключи доступа. Здесь вы можете узнать, как это сделать в настройках Windows 11.
Шаг 1: Нажмите Победа + я чтобы открыть окно настроек.
Шаг 2: Выберите Счета слева и выберите Настройки пароля на правой панели.
Шаг 3: Все приложения и веб-сайты, на которых сохранены пароли, будут перечислены на вашем экране. Вы можете найти конкретное приложение или веб-сайт, введя его название в строку поиска.
Шаг 4: Выберите приложение/веб-сайт, который хотите удалить, и нажмите кнопку три точки икона.
Шаг 5: Нажмите на Удалить код доступа выбор.
Шаг 6: Во всплывающем окне нажмите Удалить код доступа еще раз для подтверждения.
Вы можете повторить шаги 4–6, чтобы удалить сохраненный пароль для приложений и веб-сайтов на вашем компьютере. Если вы хотите снова сохранить пароль в приложении, вам нужно создать новый.
Как использовать пароли в Windows 11
Пароль поддерживают несколько сервисов, в том числе Google, DocuSign, PayPal, Kayak и т. д. Вы можете хранить пароли в поддерживаемых приложениях и на веб-сайтах, выполнив следующие действия.
Шаг 1: Войдите на веб-сайт/в приложение, как обычно.
Шаг 2: Нажмите на Создать ключ доступа кнопка.
Шаг 3: Проверьте информацию, а затем проверьте метод разблокировки экрана, чтобы создать пароль.
Шаг 4: Выйдите и вернитесь к интерфейсу входа.
Шаг 5: Нажмите на Имя пользователя поле и найдите сохраненный пароль учетной записи.
Шаг 6: Выберите пароль и авторизуйтесь. Затем вы успешно входите в систему.
Дополнительную информацию о входе в систему с паролем можно получить на этот сайт.
Нижняя граница
Microsoft надеется, что будущее будет без паролей. Функция настройки пароля — отличный шаг для повышения безопасности учетных записей пользователей. В этом посте рассказывается, как удалить сохраненные пароли для приложений и веб-сайтов. При необходимости вы можете выполнить эти действия на своем компьютере (Windows Insider Preview 23486 или более поздней версии).
Если вы ищете бесплатное программное обеспечение для восстановления данных, MiniTool Power Data Recovery должен быть вашим первым выбором.