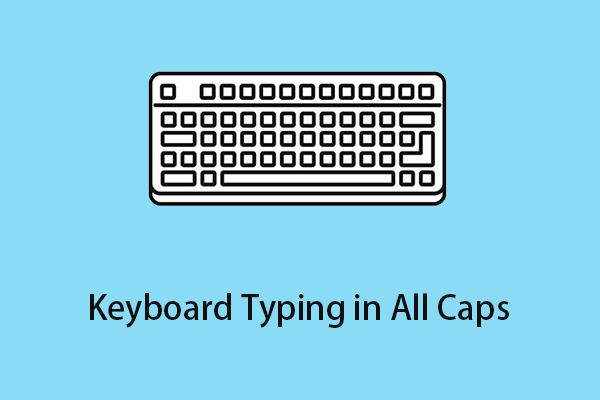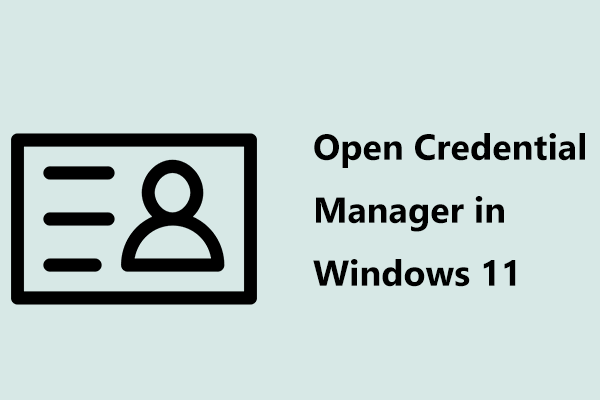В диспетчере устройств отсутствует вкладка «Управление питанием»
Диспетчер устройств широко используется, когда вам нужно исправить некоторые проблемы с компьютером. Вы можете проверить проблемные устройства и принять решение об удалении или обновлении драйверов устройств. Кроме того, вы также можете настроить параметры управления питанием в диспетчере устройств. Однако иногда вы можете обнаружить, что вкладка «Управление питанием» отсутствует. Как вернуть вкладку «Управление питанием»? MiniTool покажет вам ответы в следующем содержании.
Если вы ищете бесплатное программное обеспечение для восстановления данных, MiniTool предлагает вам выбор: MiniTool Power Data Recovery. Вы можете использовать этот инструмент для восстановления данных с внешних жестких дисков, USB-накопителей, SD-карт и других устройств хранения данных.
Об управлении питанием
Управление питанием в диспетчере устройств может помочь вам установить, какое устройство может вывести компьютер из спящего режима, а какие устройства следует отключить для экономии энергии. Если вы хотите, чтобы мышь выводила компьютер из спящего режима, вы можете проверить выбор Разрешить этому устройству разбудить компьютер в окне свойств мыши.
Как найти вкладку «Управление питанием» в диспетчере устройств
Шаг 1: Нажмите Победа + Х и выберите Диспетчер устройств из меню WinX.
Шаг 2: Найдите устройство, которое хотите настроить, и щелкните его правой кнопкой мыши.
Шаг 3: Выберите Характеристики в контекстном меню.
Шаг 4: Переключитесь на Управление энергопотреблением вкладку, затем вы можете выбрать вариант, основанный на ваших требованиях.
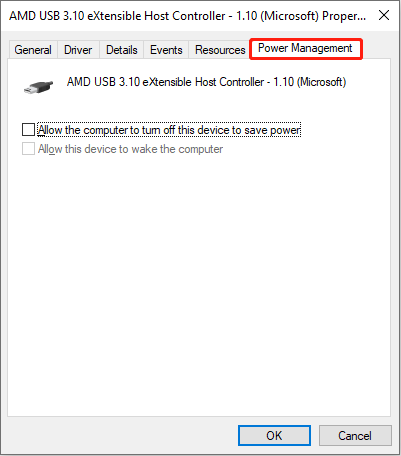
Как вернуть вкладку «Управление питанием»
Но иногда, когда вы открываете Диспетчер устройств и переходите к окну «Свойства», вы можете обнаружить, что вкладка «Управление питанием» отсутствует. Отсутствие вкладки «Управление питанием» может быть вызвано различными причинами, такими как ошибки конфигурации или проблемы с устройством. Вы можете продолжить чтение, чтобы узнать, как вернуть вкладку «Управление питанием».
Способ 1: изменить редактор реестра
Редактор реестра содержит важную информацию, записи и ключи компьютера. Вы можете изменить значение данных подразделов, чтобы включить или отключить функции компьютера. Хотя это чувствительный инструмент, его можно использовать для решения проблем с компьютером. Когда вы собираетесь изменить реестр, вам предлагается сначала сделать резервную копию ключа реестра.
Когда дело доходит до резервного копирования файлов, систем и дисков, MiniTool ShadowMaker заслуживает своего места. Этот профессиональный инструмент резервного копирования предоставляет множество функций, включая синхронизацию файлов и папок, восстановление операционной системы на другом оборудовании, создание резервных копий по расписанию и т. д.
Затем давайте посмотрим, как вернуть вкладку «Управление питанием» с помощью редактора реестра.
Шаг 1: Нажмите Выиграть + Р чтобы открыть окно «Выполнить».
Шаг 2: Введите regedit в текстовом поле и нажмите Входить чтобы открыть редактор реестра.
Шаг 3: Перейдите к HKEY_LOCAL_MACHINE > СИСТЕМА > ТекущийКонтрольСет > Контроль > Власть.

Шаг 4: Найдите и дважды щелкните значок Ксенаблед ключ.
Если вы не можете найти его, щелкните правой кнопкой мыши пустое место на правой панели, затем выберите Новый > DWORD (32-битное) значение и переименовать его как Ксенаблед. После этого дважды щелкните, чтобы открыть его.
Шаг 5: Во всплывающем окне измените значение данных на 0 и нажмите ХОРОШО чтобы сохранить изменение.
Шаг 6: Перезагрузите компьютер, чтобы изменения полностью вступили в силу.
Способ 2: обновить драйвер устройства
Драйверы играют важную роль в соединении операционной системы и устройства. Если драйвер не подходит, может возникнуть несовместимая ошибка, которая приведет к отсутствию вкладки «Управление питанием». Вы можете попробовать обновить драйвер устройства, чтобы решить проблему.
Шаг 1: Нажмите Победа + Х и выбрать Диспетчер устройств из меню WinX.
Шаг 2: Найдите проблемное устройство и щелкните его правой кнопкой мыши.
Шаг 3: Выберите Обновить драйвер.

Шаг 4: Выберите Автоматический поиск драйверов во всплывающем окне. Компьютер выполнит поиск наиболее подходящего драйвера и установит его.
Способ 3: выполнить восстановление системы
Если вышеуказанные методы не решают проблему, вы можете выполнить восстановление системы. Восстановление системы вернет вашему компьютеру состояние, соответствующее выбранным вами точкам восстановления системы. Это может отменить ваши ошибочные операции и другие неизвестные ошибки. Но этот метод имеет смысл только в том случае, если вы создали точки восстановления системы до того, как произошла авария.
Шаг 1: Нажмите Победа + С и введите Панель управления в поле поиска.
Шаг 2: Нажмите Входить чтобы открыть панель управления.
Шаг 3: Выберите Большие иконки в раскрывающемся меню Просмотр по разделам и выберите Восстановление.
Шаг 4: Выберите Откройте восстановление системызатем нажмите Следующий во всплывающем окне.

Шаг 5: Выберите точку восстановления системы и нажмите Следующий.
Шаг 6: Нажмите Заканчивать подтвердить. Когда начинается процесс восстановления системы, его нельзя прервать. Пожалуйста, дождитесь окончания процесса.
Нижняя граница
Есть три способа вернуть вкладку «Управление питанием». Вы можете попробовать их один за другим, чтобы найти, какой из них работает лучше всего.
Кроме того, вы можете попробовать MiniTool Power Data Recovery, чтобы безопасно восстановить потерянные документы, фотографии, видео и другие типы файлов. Поскольку это программное обеспечение подходит для всех систем Windows, оно должно быть лучшим выбором для пользователей Windows.