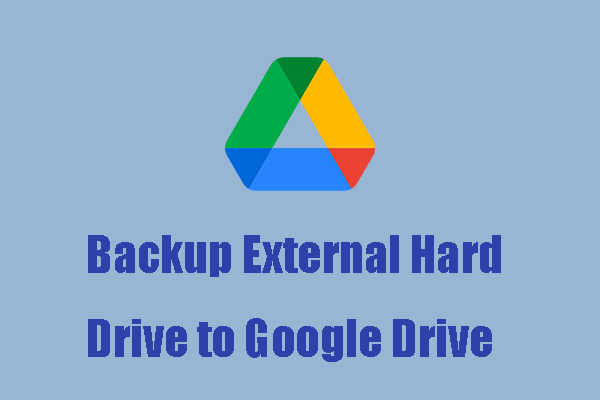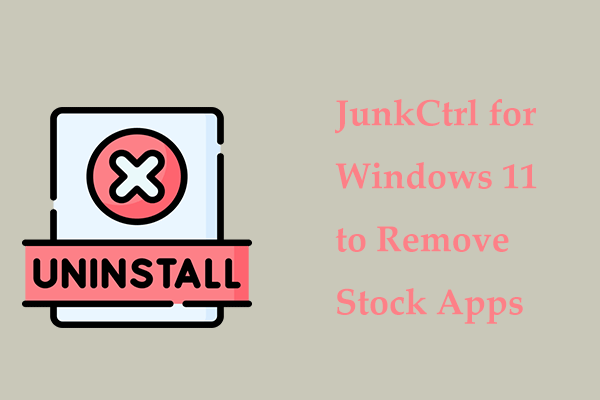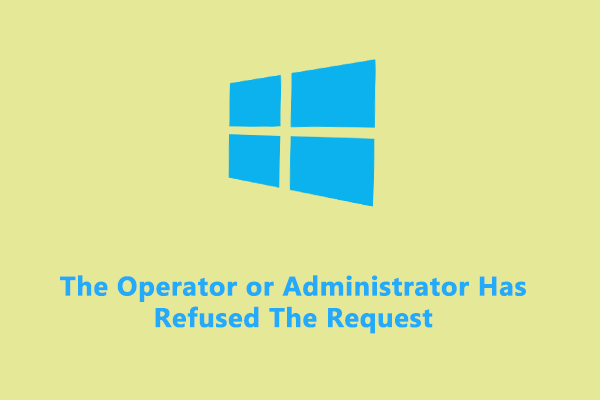Как запустить SFC из среды восстановления Windows?
Средство проверки системных файлов (SFC) может помочь вам просканировать и восстановить поврежденные и отсутствующие системные файлы. Если ваш компьютер не может нормально загрузиться, вы можете перейти в среду восстановления Windows, чтобы запустить SFC. Программное обеспечение MiniTool показывает здесь полное руководство. Кроме того, если вы хотите восстановить отсутствующие системные файлы, вы также можете попробовать MiniTool Power Data Recovery.
Что такое SFC?
Полное имя SFC — Проверка системных файлов. Это встроенный инструмент Windows для сканирования и восстановления поврежденных или отсутствующих системных файлов в операционной системе Windows. Основная цель SFC — помочь поддерживать целостность операционной системы путем проверки и замены важных системных файлов, которые могли быть повреждены или изменены.
Что такое среда восстановления Windows?
Среда восстановления Windows (WinRE) — это набор инструментов и утилит, включенных в операционные системы Windows, которые помогают диагностировать и устранять различные проблемы, связанные с системой. WinRE предоставляет среду восстановления, независимую от установленной операционной системы, что позволяет устранять неполадки и устранять проблемы, которые могут помешать запуску или правильной работе Windows.
Как запустить SFC из среды восстановления Windows?
Если ваша Windows не загружается и вы хотите запустить SFC для устранения проблем с системными файлами, вам нужно будет запустить SFC из консоли восстановления (то есть среды восстановления Windows).
Вот как запустить SFC из среды восстановления Windows:
Шаг 1. Загрузите компьютер в среду восстановления Windows.
Если ваш компьютер не загружается нормально, вы не сможете использовать обычные способы входа в среду восстановления Windows. Вам необходимо использовать следующие шаги:
Шаг 1. Нажмите кнопку Власть кнопка.
Шаг 2. Когда вы увидите логотип Windows, вам нужно нажать и удерживать кнопку Власть кнопку еще раз, чтобы принудительно выключить компьютер.
Шаг 3. Повторите шаги 1 и 2 еще два раза. Затем вы увидите, что система готовит автоматическое восстановление.

Затем вы увидите интерфейс автоматического восстановления, вы можете нажать кнопку Расширенные настройки кнопку, чтобы продолжить.

Теперь вы входите в среду восстановления Windows.
Шаг 2. Запустите SFC из среды восстановления Windows.
Шаг 1. Нажмите Устранение неполадок > Дополнительные параметры > Командная строка.



Шаг 2. Введите СФЦ /сканноу в командную строку и нажмите Входить.
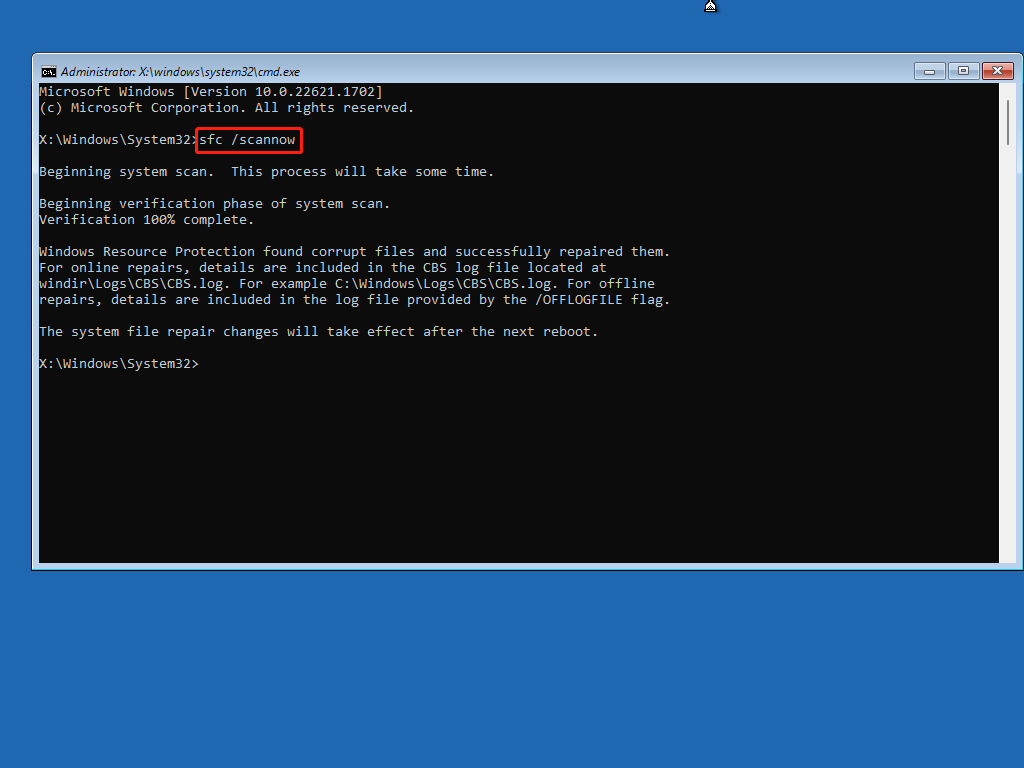
Средство проверки системных файлов запускается для поиска и устранения проблем. Вам следует подождать, пока весь процесс не завершится.
Защите ресурсов Windows не удалось запустить службу восстановления
При попытке запустить средство проверки системных файлов (sfc.exe) в среде восстановления Windows (WinRE) может появиться следующее сообщение об ошибке:
Защите ресурсов Windows не удалось запустить службу восстановления
Следующее изображение является примером:

Чтобы удалить это сообщение об ошибке, вам необходимо добавить два переключателя при запуске sfc /scannow в WinRE, чтобы запустить его в автономном режиме:
- /offbootdir=<диск> означает букву загрузочного диска.
- /offwindir=<папка> означает папку, в которой установлена Windows.
Вот пример:
sfc /scannow /offbootdir=D:\ /offwindir=D:\Windows
Примечание. Вы должны знать, что буква диска должна быть той, которая отображается в WinRE. Обычно это буква, отличная от буквы, присвоенной тому же разделу при нормальной работе Windows, поскольку WinRE нумерует разделы по-другому.
Если на вашем компьютере отсутствуют некоторые системные файлы, вы можете использовать профессиональное программное обеспечение для восстановления данных, такое как MiniTool Power Data Recovery, чтобы вернуть их.
Это бесплатное программное обеспечение для восстановления данных может восстанавливать все виды файлов с жесткого диска вашего компьютера, внутренних жестких дисков, USB-накопителей, карт памяти, SD-карт и других типов устройств хранения данных. Если потерянные и удаленные файлы не перезаписаны новыми данными, вы можете использовать это программное обеспечение для их восстановления.
MiniTool Power Data Recovery бесплатноНажмите, чтобы загрузить100% чисто и безопасно
Шаг 1. Загрузите и установите MiniTool Power Data Recovery на свое устройство.
Шаг 2. Запустите программное обеспечение, и вы увидите основной интерфейс, где вы можете увидеть все обнаруженные разделы в разделе Логические диски.
Шаг 3. Обычно системные файлы сохраняются на диске C. Итак, вам нужно навести курсор мыши на диск C и затем нажать кнопку Сканировать кнопку, чтобы начать сканирование этого диска.

Шаг 4. После сканирования вы можете найти системные файлы по результатам сканирования, затем проверить их и нажать кнопку «Сохранить», чтобы выбрать подходящее место для их сохранения. На этом этапе вы должны отметить, что выбранное вами местоположение не должно быть исходным диском C. В противном случае файлы, которые вы хотите восстановить, могут быть перезаписаны и стать невозвратимыми.
Нижняя граница
Хотите запустить SFC из среды восстановления Windows? Вы можете найти полное руководство здесь. Мы надеемся, что это именно то, что вам нужно. Кроме того, если у вас возникнут проблемы при использовании программного обеспечения MiniTool, вы можете сообщить нам об этом по электронной почте (электронная почта защищена).