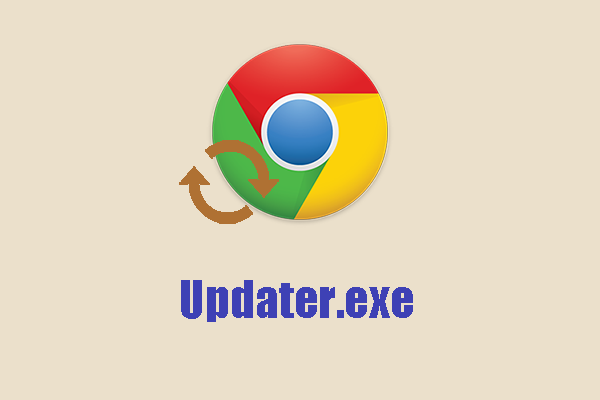Черный экран после установки графического драйвера Win 10/11
Вы когда-нибудь сталкивались с черный экран после установки графического драйвера как драйвер Nvidia в Windows 10/11? Теперь в этом посте от MiniTool вы можете найти пару заслуживающих внимания решений для черного экрана обновления драйвера Nvidia.
Графический процессор (GPU) вашего устройства помогает с такими задачами, связанными с графикой, как графика, эффекты и видео. Вот многие известные производители графических процессоров, такие как Nvidia, ASUS, ZOTAC и другие.
Однако, просматривая форумы Windows, вы обнаружите, что многие пользователи страдают от проблемы «черный экран после установки драйвера видеокарты». Здесь вы можете увидеть реальный пример.
Я занимаюсь этим уже несколько недель. Каждый раз, когда я пытаюсь обновить свой драйвер до драйвера Nvidia, экран становится черным. Когда я щелкаю мышью, он издает шум, как будто появляется всплывающее окно, но, очевидно, я его не вижу. Когда вы перезагрузите компьютер, он зависнет на логотипе загрузки. Я проделал большую работу по устранению неполадок, несколько раз переустанавливал Windows и даже приносил свой компьютер в магазин, чтобы проверить оборудование. Я не мог найти, в чем проблема, и я не нашел никого, кто мог бы знать.
answer.microsoft.com
Далее мы расскажем вам, как устранить черный экран после установки графического драйвера.
Как исправить черный экран после установки графического драйвера
Исправление 1. Переустановите графический драйвер в безопасном режиме.
Безопасный режим Windows запускает минимальное количество служб и программ. Чтобы устранить проблему «черный экран после обновления драйвера Nvidia», вы можете загрузиться в безопасном режиме и сначала удалить драйвер видеокарты Nvidia. Затем заново скачайте драйвер с Официальный сайт загрузки Nvidia и переустановите драйвер.
Исправление 2. Запустите средство устранения неполадок оборудования и устройств.
Проблема черного экрана после установки драйвера видеокарты в Windows 11/10 также может быть связана с аппаратным обеспечением компьютера, таким как блок питания, материнская плата или кабель дисплея. Чтобы исключить аппаратное обеспечение как фактор, вы можете определить и устранить аппаратные сбои, запустив средство устранения неполадок оборудования и устройств.
Шаг 1. Нажмите Окна + я комбинации клавиш, чтобы открыть настройки. Выбирать Обновление и безопасность.
Шаг 2. Перейдите к Устранение неполадок раздел, прокрутите вниз, чтобы нажать Оборудование и устройствазатем нажмите Запустите средство устранения неполадок.
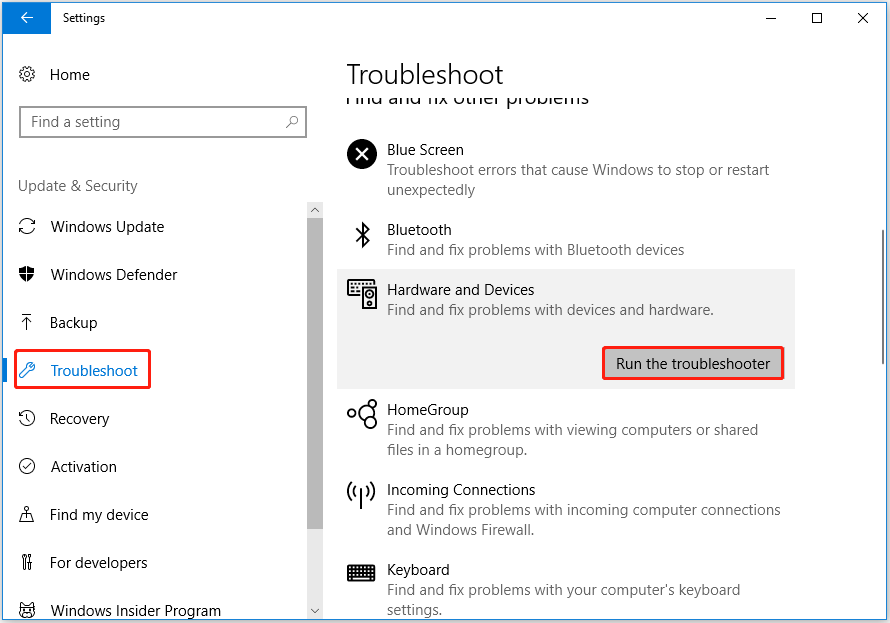
Шаг 3. Теперь Windows обнаружит проблемы, связанные с вашим оборудованием. Вы должны дождаться завершения процесса и следовать инструкциям на экране, чтобы выполнить необходимые действия.
После этого вы можете попробовать переустановить графический драйвер и проверить, сохраняется ли проблема с черным экраном.
Исправление 3. Обновите BIOS
BIOS расшифровывается как Basic Input/Output System и представляет собой микропрограмму на микросхеме, встроенной в материнскую плату компьютера. Обновление BIOS может исправить ошибки или добавить поддержку новых моделей процессоров или видеокарт.
Итак, когда вы сталкиваетесь с черным экраном после установки графического драйвера, вы можете попробовать обновить BIOS, обратившись к нашему предыдущему сообщению: Как обновить BIOS Windows 10 | Как проверить версию BIOS.
Исправление 4. Чистая установка Windows
Некоторые пользователи сообщили, что решили проблему «черного экрана после обновления драйвера Nvidia» с помощью чистая установка винды и переустановка драйвера видеокарты.
Итак, вы можете попробовать сделать то же самое — установить Windows начисто. Однако перед этим необходимо обратить внимание на следующие советы.
Необходимые советы:
1. Чистая установка — это расширенный вариант, который поможет вам начать все заново на вашем устройстве и удалит все ваши личные файлы, приложения и драйверы, которые вы установили. Поэтому настоятельно рекомендуется сделать резервную копию файлов перед чистой установкой Windows.
Вы можете использовать MiniTool ShadowMaker, лучшее программное обеспечение для резервного копирования данных, чтобы сделать копию ваших файлов. Он поддерживает 30-дневную бесплатную пробную версию.
2. Если ваши файлы были утеряны до резервного копирования, вы можете использовать MiniTool Power Data Recovery для восстановления удаленных файлов. Это лучшее бесплатное программное обеспечение для восстановления данных, предназначенное для восстановления файлов, папок, документов, изображений, видео и так далее.
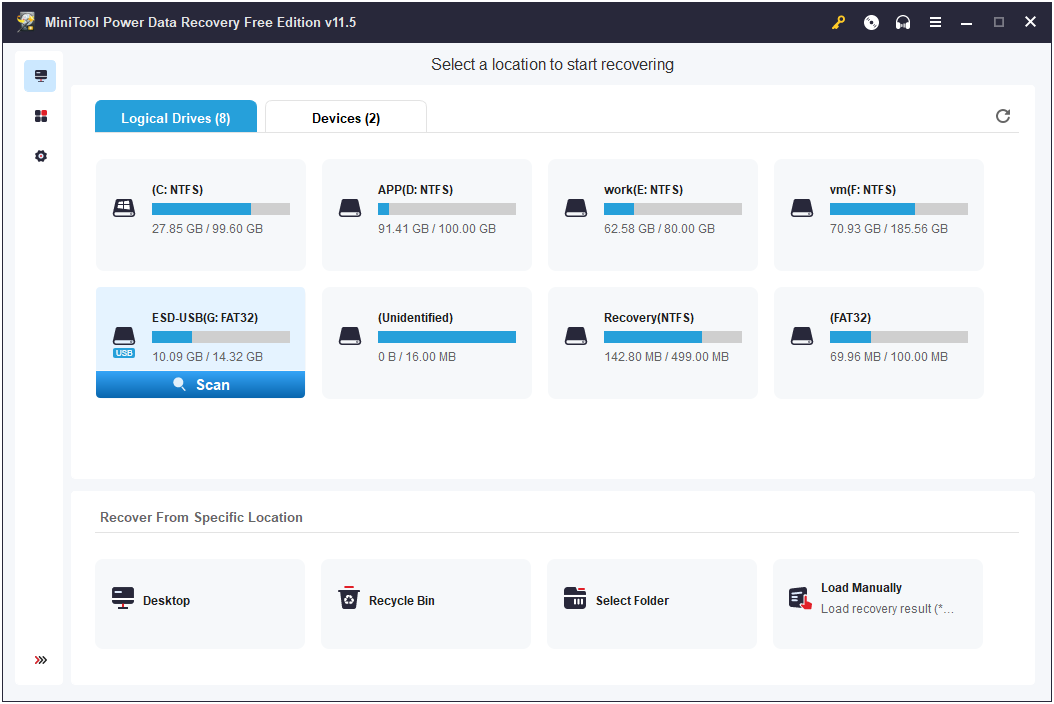
Подведение итогов
Прочитав эту статью, вы должны знать, как исправить черный экран после установки графического драйвера. Просто попробуйте переустановить драйвер в безопасном режиме, запустите средство устранения неполадок оборудования и устройств, обновите BIOS и выполните чистую установку Windows.
Если у вас есть какие-либо вопросы по использованию программного обеспечения MiniTool, пожалуйста, свяжитесь с нами по (электронная почта защищена).