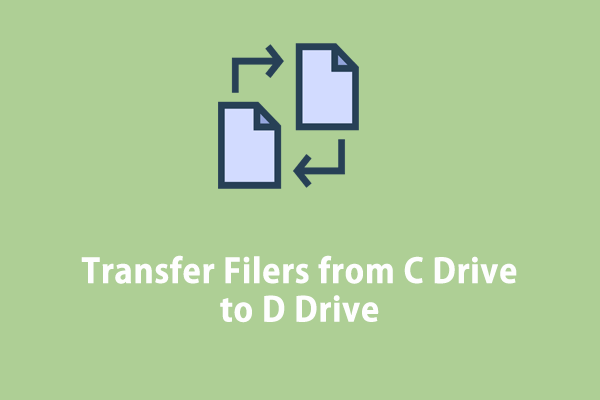Управление компьютером не открывается? Четыре способа исправить это
Вы когда-нибудь сталкивались с проблемой, когда «Управление компьютером» не открывается? Если вы застряли в этой проблеме, в этом посте MiniTool показано несколько практических методов, которые помогут вам решить эту проблему.
Управление компьютером — это встроенный инструмент Windows, который позволяет настраивать системные инструменты Windows, такие как планировщик задач, просмотр событий, локальные пользователи и группы и другие службы. Таким образом, вы можете себе представить, насколько велики будут последствия отсутствия открытия «Управление компьютером». Эта проблема может быть вызвана несколькими причинами, но, к счастью, вы можете легко ее решить с помощью этого руководства.
Как исправить «Управление компьютером» не открывается
Исправление 1. Запустите командную строку.
Основная причина того, что «Управление компьютером» не удалось открыть, — это повреждение или отсутствие системных файлов. Вы можете выполнить соответствующие командные строки через командную строку, чтобы найти и исправить проблемные системные файлы.
Шаг 1: Нажмите Победа + Р чтобы открыть окно «Выполнить».
Шаг 2: Введите cmd в текстовое поле и нажмите Shift + Ctrl + Ввод запустить командную строку от имени администратора.
Шаг 3: Введите СФЦ /сканноу и ударил Входить для запуска команды.

Шаг 4: Когда эта команда будет завершена, вы можете ввести следующие командные строки и нажать Входить в конце каждой команды.
ДИСМ /Онлайн /Очистка-Изображение /Проверить здоровье
DISM/Online/Cleanup-Image/Scanhealth
DISM/Онлайн/Очистка-Изображение/Восстановление здоровья

Исправление 2: проверьте наличие обновлений
В некоторых случаях вы не можете получить доступ к «Управлению компьютером» из-за устаревших проблем. Вы можете проверить обновления на своем компьютере.
Проверьте наличие Центра обновления Windows
Шаг 1: Нажмите Победа + Я чтобы открыть настройки Windows.
Шаг 2. Перейдите к Обновление и безопасность > Центр обновления Windows.
Шаг 3: Нажмите Проверьте наличие обновлений на правой панели, чтобы увидеть, есть ли какие-либо обновления для Windows.

Проверьте наличие обновлений дисков
Шаг 1: Нажмите Победа + Х и выбери Диспетчер устройств из меню WinX.
Шаг 2. Разверните каждый параметр, чтобы увидеть, есть ли драйвер, отмеченный желтым восклицательным знаком.
Шаг 3. Если вы его нашли, щелкните его правой кнопкой мыши и выберите Обновить диск из контекстного меню.
Шаг 4: Выберите Автоматический поиск драйверов из следующего окна.

Ваш компьютер автоматически найдет и установит последнюю версию совместимого драйвера.
Исправление 3: проверьте разрешения учетной записи
Поскольку «Управление компьютером» является инструментом администрирования, если ваша текущая учетная запись не имеет достаточных разрешений, вы также не сможете открыть этот инструмент. Вы можете изменить тип своей учетной записи на администратора, чтобы решить проблему.
Шаг 1: Нажмите Победа + Я чтобы открыть настройки Windows.
Шаг 2: Выберите Счета > Семья и другие пользователи. Затем вы сможете найти свою локальную учетную запись в разделе Другие пользователи раздел на правой панели.
Шаг 3: Выберите учетную запись и нажмите Изменить тип учетной записи.
Шаг 4. В окне подсказки выберите Администратор из раскрывающегося меню.

Если у вас нет локальной учетной записи, сначала ее следует добавить. Прочтите этот пост, чтобы узнать конкретную информацию о том, как добавить локальную учетную запись в Windows:
Исправление 4: выполнить восстановление системы
Если все вышеперечисленные методы не решили вашу проблему, вы можете использовать этот как последнее решение. Восстановление системы может вернуть ваш компьютер в состояние, когда проблема не возникает. Но использование этого метода требует создания точек восстановления системы заранее. Если да, выполните следующие шаги, чтобы начать процесс восстановления системы.
Шаг 1: Введите Панель управления в поле поиска и нажмите Enter, чтобы открыть окно.
Шаг 2: Выберите Восстановление когда Посмотреть по вариант выбран Большие иконки.
Шаг 3: Выберите Открыть восстановление системы.

Шаг 4. В окне подсказки нажмите Следующий чтобы выбрать созданную вами точку восстановления системы, затем нажмите Следующий.
Шаг 5: Проверьте информацию и нажмите Заканчивать чтобы начать процесс восстановления системы.
Если вы обнаружите файлы, потерянные после восстановления системы, вам следует немедленно их восстановить. MiniTool Power Data Recovery способен восстанавливать удаленные файлы в различных ситуациях. Вы можете попробовать бесплатную версию, чтобы бесплатно восстановить до 1 ГБ файлов. Эта статья покажет вам, как восстановить файлы после восстановления системы.
MiniTool Power Data Recovery бесплатноНажмите, чтобы загрузить100% чисто и безопасно
Нижняя граница
Не открывается Управление компьютером неудобно, когда нужно изменить какие-либо настройки. Надеюсь, эти методы помогут решить проблему в вашей ситуации.