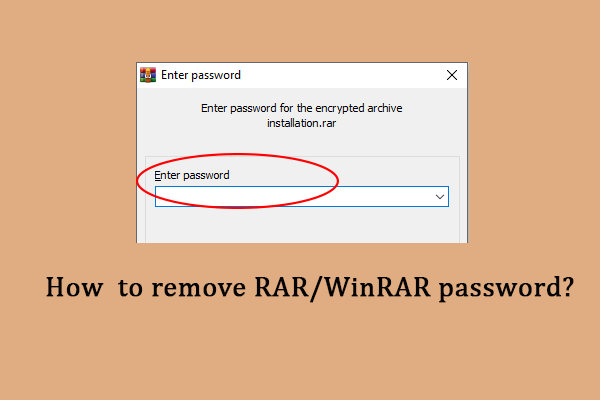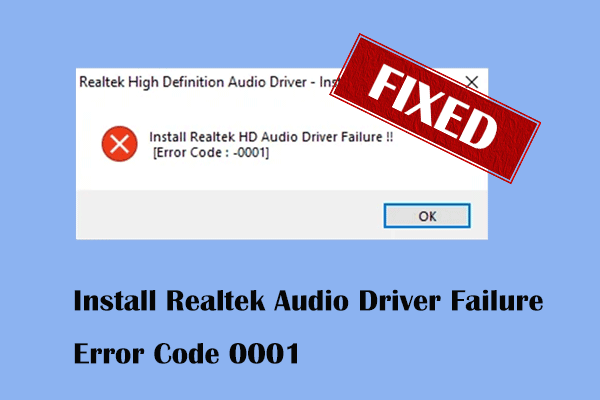Как перенести файлы с диска C на диск D в Windows 10/11?
Когда ваш диск C почти заполнен, разумно переместить некоторые файлы с диска C на диск D, чтобы освободить больше свободного места. Как перенести файлы с диска C на диск D? Этот пост покажет вам, как это сделать тремя способами.
Как перенести файлы с диска C на диск D в Windows 10/11?
Перенос файлов с диска C на диск D с помощью копирования и вставки
Самый простой способ — вручную скопировать и вставить файлы и папки с одного диска на другой. Вот как это сделать:
Шаг 1. Нажмите Победить + Э открыть Проводник файлов.
Шаг 2. Найдите файлы, которые хотите переместить. диск С.
Шаг 3. Нажмите Ctrl + А чтобы выбрать все файлы, а затем нажмите Ctrl + Икс или Ctrl + С.
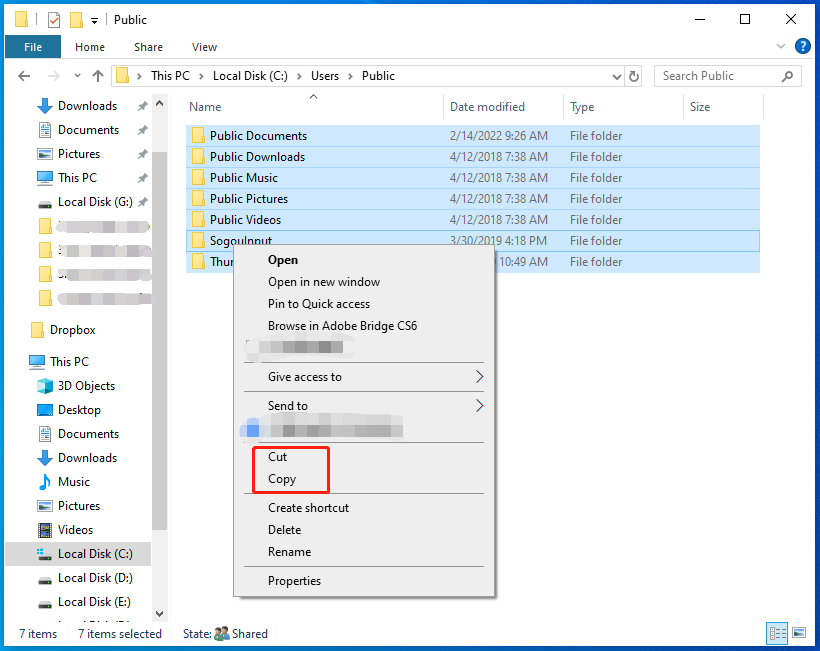
Шаг 4. Перейти к Д-Драйвщелкните правой кнопкой мыши любое пустое место и выберите Вставить из контекстного меню.
Перенос файлов с диска C на диск D через командную строку
Если вы знакомы с компьютерами, вы можете запустить несколько командных строк для перемещения файлов с диска C на диск D. Любые неправильные команды могут нанести серьезный ущерб вашим данным и системе, поэтому постарайтесь не допускать ошибок при вводе команд. Вот как это сделать:
Шаг 1. Введите cmd в строке поиска, чтобы найти Командная строка.
Шаг 2. Щелкните правой кнопкой мыши, чтобы выбрать. Запустить от имени администратора.
Шаг 3. В командном окне запустите копирование в: \workfile.txt d чтобы скопировать файл workfile.txt из корня диска C на диск D.
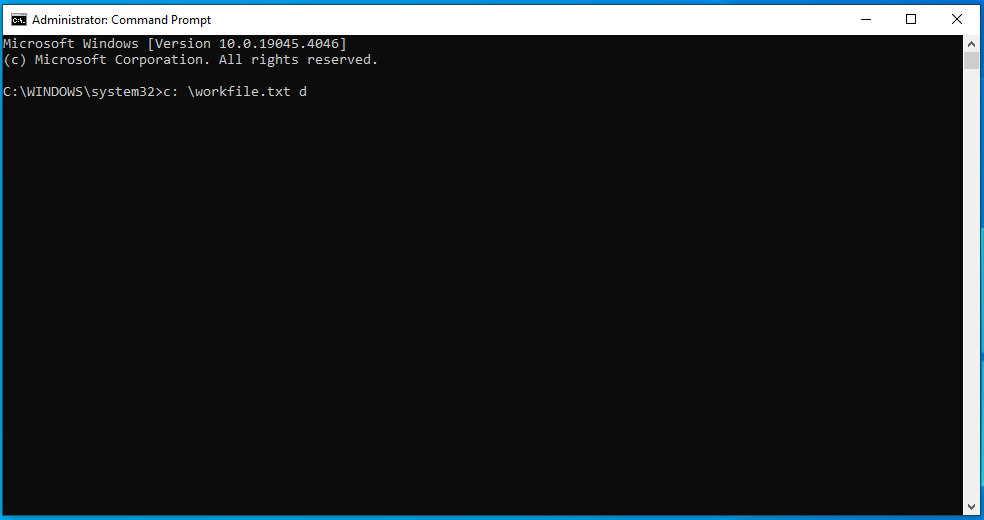
Или введите скопировать *.txt d и ударил Входить чтобы скопировать всю категорию из текущего каталога на диск D. Другими словами, эта команда скопирует все тексты на диск D за раз.
Перенос файлов с диска C на диск D с помощью MiniTool ShadowMaker
Другой способ передачи файлов между дисками — синхронизировать файлы с помощью MiniTool ShadowMaker. Это бесплатное программное обеспечение для синхронизации поддерживает синхронизацию ваших папок или файлов с одного диска на другой. Кроме того, он также предназначен для резервного копирования и восстановления таких элементов, как файлы, папки, ОС, разделы, диски и многое другое на вашем компьютере с Windows. Вот как это сделать:
Шаг 1. Запустите MiniTool ShadowMaker и войдите в его основной интерфейс.
Пробная версия MiniTool ShadowMakerНажмите, чтобы загрузить100% чисто и безопасно
Шаг 2. В Синхронизировать страница, перейдите на ИСТОЧНИК чтобы выбрать файлы, которые вы хотите перенести на диск C.
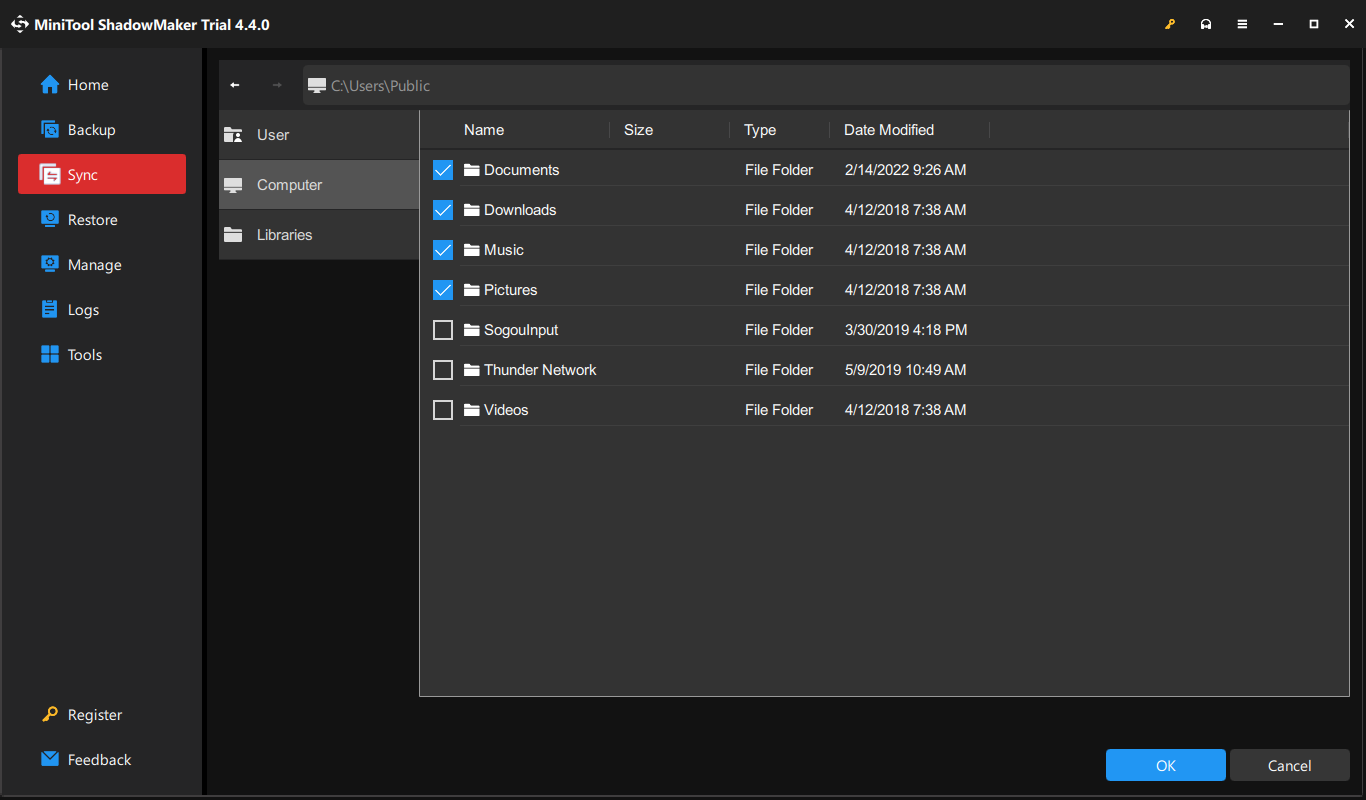
Шаг 3. Затем перейдите к МЕСТО НАЗНАЧЕНИЯ чтобы выбрать диск D в качестве пути назначения.
Шаг 4. Нажмите Синхронизировать сейчас чтобы начать процесс сразу.
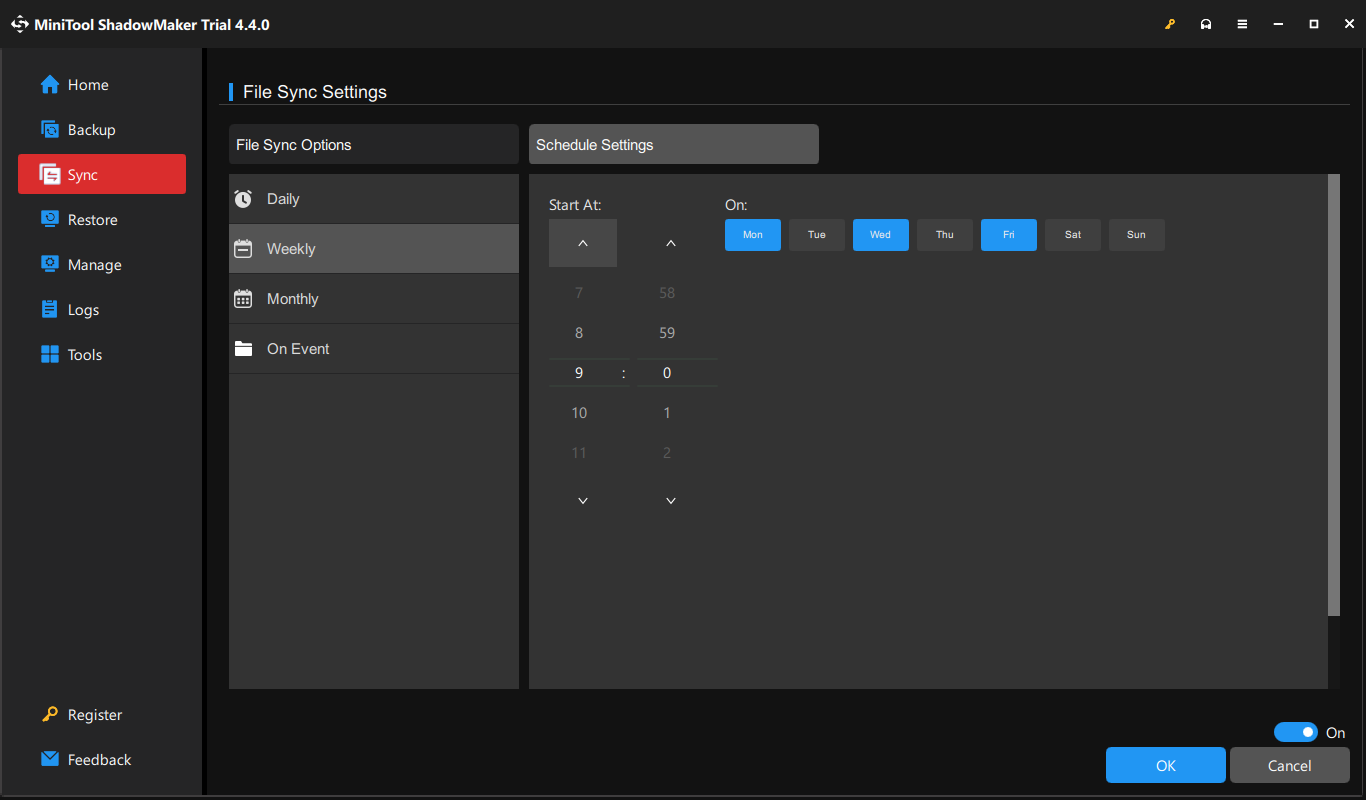
Предложение: изменить местоположение файла по умолчанию с диска C на диск.
Вы можете рассмотреть возможность изменения места сохранения файлов по умолчанию с диска C на диск D, вместо того, чтобы снова и снова переносить файлы с одного диска на другой вручную. Для этого:
Шаг 1. Нажмите Победить + я открыть Настройки Windows.
Шаг 2. Перейдите к Система > Хранилище > Изменение места сохранения нового контента.
Шаг 3. Теперь вы можете видеть, где по умолчанию сохраняются ваши приложения, документы, музыка, изображения, видео и карты. Выберите диск D из раскрывающегося меню и нажмите Применять.
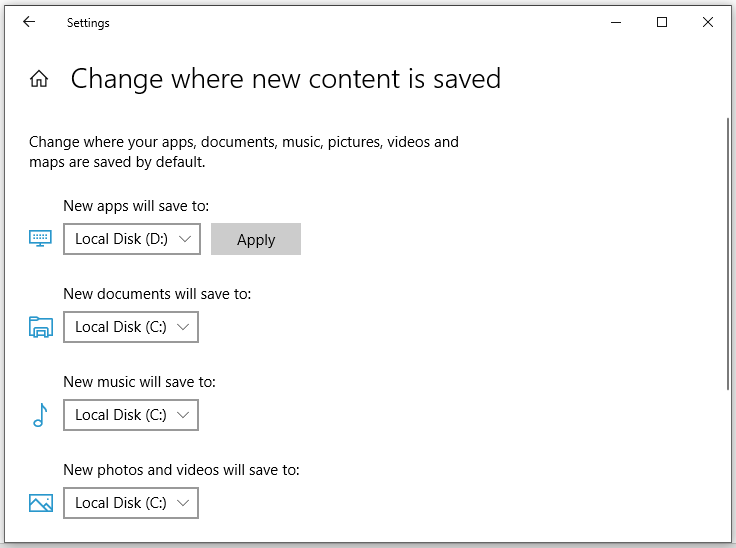
Также см: Исправлено: диск C продолжает заполняться без причины.
Заключительные слова
Теперь мы показали три распространенных способа переноса файлов с диска C на диск D. Надеемся, что свободное место на диске C будет увеличено до максимума, и ваш компьютер сможет работать более плавно!