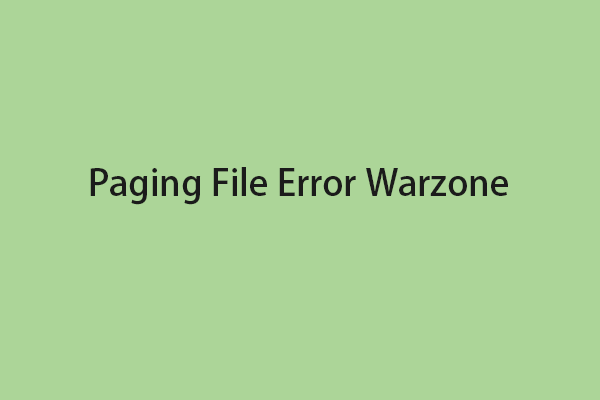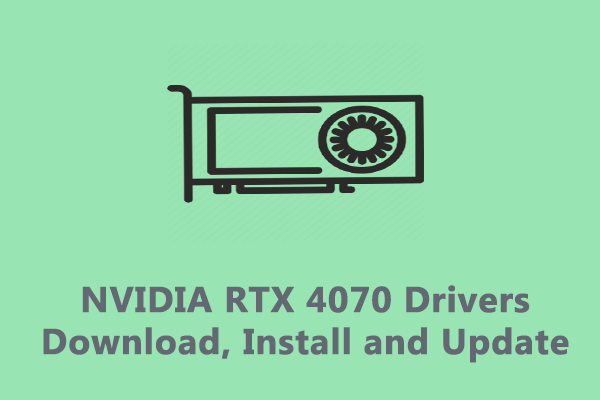Как заставить Защитник Windows автоматически сканировать USB
Вы хотите, чтобы Защитник Windows автоматически сканировал на наличие вирусов при подключении флэш-накопителя USB? Из этой статьи о MiniTool вы узнаете как заставить Защитник Windows автоматически сканировать USB. Кроме того, в этом посте показано, как восстановить удаленные файлы Защитника Windows.
Защитник Windows — это система защиты от вредоносных программ, которая используется для выявления вредоносных программ в системе Windows. Если Защитник Windows включен, он будет обнаруживать, удалять или помещать в карантин вредоносные программы на вашем компьютере. Однако Защитник Windows не будет автоматически сканировать USB-накопители на наличие вирусов при подключении USB-накопителя.
Почему Windows так настроена?
Почему Защитник Windows не сканирует USB-накопители на наличие вирусов автоматически
В предыдущих версиях Windows Защитник Windows автоматически сканировал флэш-накопители USB при их подключении. Однако в последних версиях Windows эта функция отключена. Microsoft не сделала четкого заявления по этому поводу, чтобы объяснить причину.
Самая большая причина, по которой Windows отменяет этот параметр, может заключаться в том, что Защитник Windows автоматически сканирует USB-накопители, что может привести к потере данных. Если вы хотите, чтобы Защитник Windows автоматически сканировал USB-накопители на наличие вирусов, вы можете попробовать следующие способы.
Как заставить Защитник Windows автоматически сканировать USB
Способ 1. Использование редактора реестра
Чтобы Защитник Windows автоматически сканировал USB, вы можете отредактировать реестр Windows.
Примечание: Прежде чем вносить какие-либо изменения в реестр, вам лучше сделать резервную копию реестра на случай каких-либо аварий, потому что любые неправильные операции с реестром могут привести к сбою компьютера.
Шаг 1. Нажмите Виндовс + Р комбинации клавиш, чтобы открыть Run.
Шаг 2. Тип regedit в поле ввода и нажмите Входить. Затем нажмите Да во всплывающем окне UAC.
Шаг 3. В верхней адресной строке скопируйте и вставьте следующее место, затем нажмите Входить:
Компьютер\HKEY_LOCAL_MACHINE\ПРОГРАММНОЕ ОБЕСПЕЧЕНИЕ\Policies\Microsoft\Защитник Windows
Шаг 4. На левой панели щелкните правой кнопкой мыши Защитник Windows выбирать Новый > Ключ.

Шаг 5. Измените имя созданного ключа на Сканировать.
Шаг 6. Выберите новый ключ – Сканировать. Затем на правой панели щелкните правой кнопкой мыши любое пустое место, чтобы выбрать Новый > DWORD (32-битное) значение. После этого переименуйте новый DWORD в Дисаблеремовабледрайвсканнинг.
Шаг 7. Дважды щелкните созданный DWORD и установите для него значение 0. После этого нажмите ХОРОШО чтобы сохранить изменения.

Теперь Защитник Windows может автоматически сканировать ваши USB-накопители.
Способ 2. Использование редактора групповой политики
В дополнение к редактору реестра вы можете использовать редактор групповой политики, чтобы Защитник Windows автоматически сканировал USB. Редактор групповой политики — это инструмент администрирования Windows, который позволяет настраивать важные параметры Windows.
Шаг 1. Нажмите Виндовс + Р комбинации клавиш. Затем введите gpedit.msc в поле ввода и нажмите Входить.
Шаг 2. В левой панели нового окна перейдите к Конфигурация компьютера > Административные шаблоны > Компоненты Windows > Антивирус Защитник Windows.
Шаг 3. На правой панели дважды щелкните папку Сканировать. Затем найдите и дважды щелкните Сканировать съемные диски. Эта функция не настроена по умолчанию.
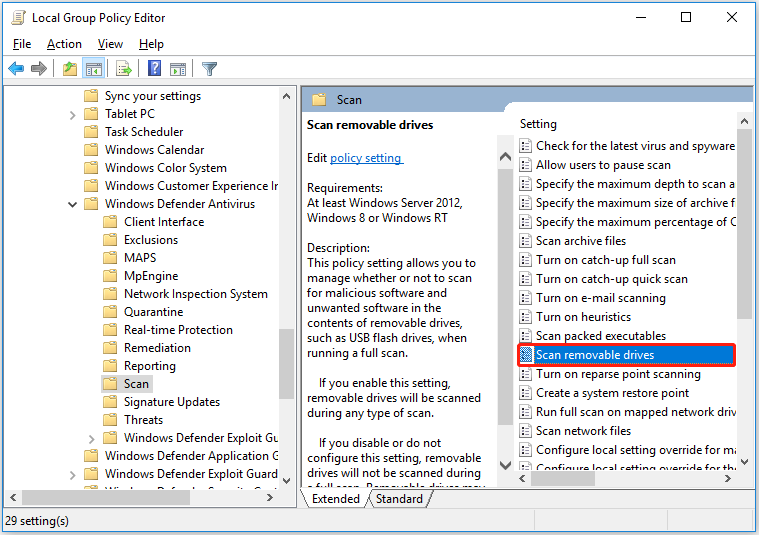
Шаг 4. В окне нового сканирования съемных дисков выберите Включено и нажмите Применять.

Теперь Защитник Windows настроен на проверку USB-накопителей на наличие вирусов.
Как запретить Защитнику Windows сканировать внешние диски? Вам просто нужно восстановить »Сканировать съемные диски” к Не настроено или Неполноценный.
Как восстановить удаленные файлы Защитника Windows
Теперь вы должны знать, как заставить Защитник Windows автоматически сканировать USB. Однако, как было сказано ранее, это может привести к потере USB-файла. Здесь я хочу представить бесплатное программное обеспечение для восстановления данных, которое поможет вам восстановить удаленные файлы Защитника Windows с USB-накопителей.
Восстановление данных MiniTool Powerлучшее программное обеспечение для восстановления данных, предназначено для восстановления документов, изображений, видео, аудио, электронных писем и т. д. с внутренних жестких дисков, внешних жестких дисков, USB-накопителей, компакт-дисков и DVD-дисков и других устройств хранения.
Это может помочь восстановить файлы в различных ситуациях потери данных и восстановления файлов. Например, если корзина неактивна и вы не можете восстановить данные из корзины, вы можете использовать MiniTool Power Data Recovery, чтобы вернуть удаленные файлы. Он не только позволяет сканировать ваши диски и устройства, но также поддерживает сканирование рабочего стола, корзины и определенной папки по отдельности.
Теперь вы можете нажать кнопку ниже, чтобы бесплатно загрузить MiniTool Power Data Recovery для восстановления данных USB.
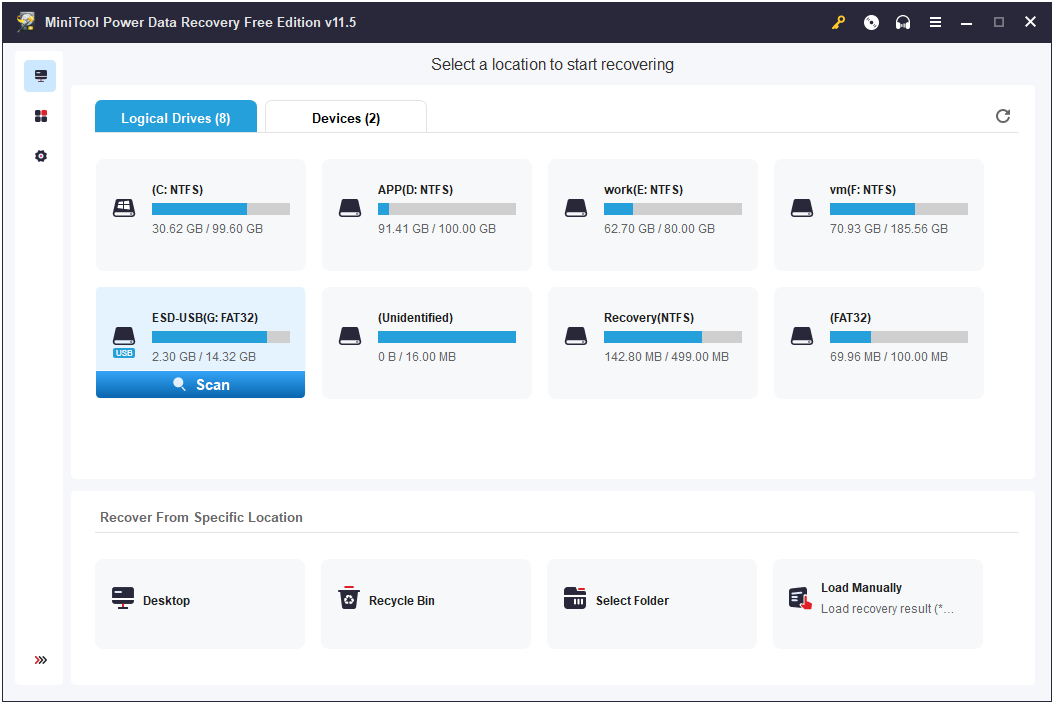
Дополнительные сведения о потере файлов Windows и восстановлении данных см. в разделе Исправление автоматического удаления файлов Windows и восстановление данных.
Нижняя граница
В этой статье показано, как заставить Защитник Windows автоматически сканировать USB и как восстановить удаленные файлы Защитника Windows.
Если у вас есть какие-либо вопросы или предложения по USB-сканерам на вирусы или MiniTool Power Data Recovery, дайте нам знать, оставив свои комментарии ниже или отправив электронное письмо по адресу (email protected).