Решено — неправильная скорость оперативной памяти Windows 10/11.
Разная ли скорость вашей оперативной памяти в диспетчере задач и командной строке? Почему ваша система показывает неправильную скорость оперативной памяти? Если вы на данный момент понятия не имеете, этот пост на веб-сайте MiniTool поможет вам разобраться во всех деталях.
Неверная скорость памяти Windows 10/11
Оперативная память является одним из наиболее важных компонентов вашего компьютера. Это аббревиатура от оперативного запоминающего устройства. Наличие большего объема оперативной памяти означает, что можно получить доступ и прочитать больше данных. Иногда ваш компьютер показывает неверную скорость ОЗУ или ОЗУ работает не на полной скорости. Это вполне нормально, поскольку скорость оперативной памяти зависит от того, как ее измеряет ваш компьютер. Например, некоторые программы покажут вам базовую частоту, но при использовании двойной скорости передачи данных частота будет удвоена.
Пробная версия MiniTool ShadowMakerНажмите, чтобы загрузить100% чисто и безопасно
Как проверить скорость вашей памяти?
Сначала вы должны проверить скорость вашей памяти с помощью разных инструментов, а затем сравнить, совпадают ли результаты.
Способ 1: проверить скорость памяти в диспетчере задач
Диспетчер задач покажет вам подробную информацию об использовании процессора, диска, оперативной памяти и Интернета, чтобы вы могли проверить в нем скорость памяти. Для этого:
Шаг 1. Щелкните правой кнопкой мыши по панель задач и выберите Диспетчер задач из контекстного меню.
Шаг 2. Под Производительность вкладка, выберите Память на левой панели и проверьте скорость памяти на правой панели. Если оно составляет половину значения, указанного в BIOS или других программах, с вашей оперативной памятью все в порядке.

Способ 2: проверить скорость памяти в CMD
Командная строка, также известный как CMD, — это интерпретатор командной строки в Windows, который может помочь вам выполнить некоторые действия с помощью соответствующих команд. Кроме того, вы можете проверить скорость вашей памяти с помощью этого инструмента. Следуй этим шагам:
Шаг 1. Запуск Командная строка в качестве администратора.
Шаг 2. В командном окне введите следующую команду и нажмите Входить чтобы проверить скорость оперативной памяти:
чип памяти wmic получить скорость
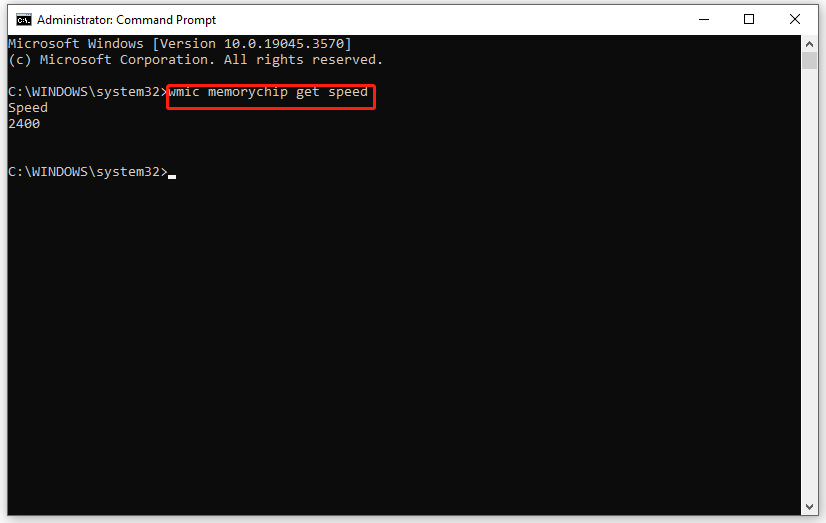
Шаг 3. После завершения выйдите Командная строка.
Способ 3: проверьте настройки BIOS
Если вы не верите скорости ОЗУ, которая отображается в командной строке или других инструментах, вы можете зайти в меню BIOS, чтобы увидеть правильную скорость ОЗУ. Для этого:
Шаг 1. Войдите в меню BIOS вашего компьютера.
Шаг 2. Введите Передовой режим и найдите Значение частоты памяти чтобы увидеть фактическую скорость вашей оперативной памяти.
Как исправить неправильную скорость оперативной памяти в Windows 10/11?
Одной из распространенных причин неправильной скорости оперативной памяти является то, что ваш компьютер не может включить профиль Extreme Memory Profile (XMP). Без XMP вы не сможете получить дополнительную производительность. Чтобы устранить неправильную скорость ОЗУ, выполните следующие действия для загрузки профиля XMP:
Шаг 1. Войдите в BIOS на вашем компьютере.
Шаг 2. На главном экране настроек или в Передовой раздел, найдите XMP и выберите нужный профиль, а затем сохраните изменения.
Если ваша оперативная память по-прежнему не может работать на полной скорости, вы можете запустить тест оперативной памяти а затем при необходимости замените оперативную память.
Заключительные слова
Подводя итог, в этом посте показано, как проверить скорость памяти тремя способами и как исправить оперативную память, которая не работает на полной скорости. Если вы находитесь в одной лодке, информация выше может быть вам полезна.






