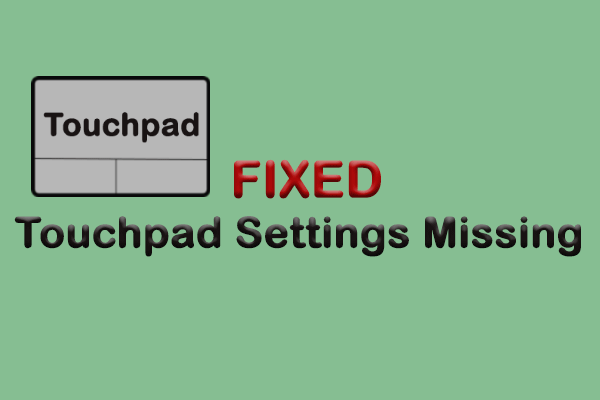Удалите значки блокировки из файлов тремя проверенными методами
Вы нашли файл, на который наложен желтый значок замка? В этом случае открыть файл обычными способами невозможно. Означает ли это, что у вас нет доступа к файлу? Конечно же нет. В этом посте на MiniTool будут показаны некоторые проверенные методы удаления значков блокировки из файлов.
Почему на файлах значок замка?
Файлы со значками замка означают, что они зашифрованы другим пользователем с помощью шифрованной файловой системы Windows (EFS). Такие файлы может открывать и редактировать только тот пользователь, который их заблокировал. Если вам нужно использовать эти файлы, вам необходимо удалить значки блокировки из файлов, расшифровав их.
![]()
Как удалить значки блокировки из файлов
Способ 1: изменить владельца файла
Самый удобный способ сделать файл доступным — изменить владельца файла. Этот метод работает лучше всего, если у вас заблокирован только один или несколько файлов.
Вы можете щелкнуть правой кнопкой мыши целевой файл и выбрать Владение файлом > Персональный чтобы удалить значок замка из файла.
![]()
Если у вас есть большое количество файлов, требующих расшифровки, вы можете попробовать следующие два метода.
Способ 2: снять блокировку через дополнительные свойства
Вы можете выполнить следующие шаги, чтобы изменить атрибут шифрования папки.
Шаг 1: Щелкните правой кнопкой мыши папку и выберите Характеристики внизу контекстного меню.
Шаг 2: Нажмите на Передовой кнопка под Общий вкладка.
Шаг 3: Снимите флажок Шифрование содержимого для защиты данныхзатем нажмите ХОРОШО.
![]()
Шаг 4: Вернитесь в окно «Свойства», нужно нажать ХОРОШО. Затем в окне быстрого подтверждения выберите Применить изменения к этой папке, подпапкам и файлам, и нажмите ХОРОШО подтвердить.
![]()
После этих операций вы сможете расшифровать файлы и успешно открыть их.
Способ 3: расшифровать файл с помощью командной строки
Последний способ — использовать командную строку, встроенный инструмент Windows, чтобы снять замок с файла.
Шаг 1: Нажмите Победа + Р чтобы открыть окно «Выполнить».
Шаг 2: Введите cmd в текстовое поле и нажмите Shift + Ctrl + Ввод запустить командную строку от имени администратора.
Шаг 3. Введите командную строку ниже и нажмите Входить чтобы выполнить его.
шифровать /d /s: «путь к файлу»
![]()
Бонусный совет
Иногда ваши файлы могут быть заблокированы программой-вымогателем. Программа-вымогатель для шкафчиков может помешать вам войти на рабочий стол, а программа-вымогатель-шифровальщик может заблокировать ваши важные файлы. Если ваши файлы заблокированы из-за вирусной атаки, вы не можете расшифровать их вышеуказанными методами, но обратитесь за помощью к профессиональному программному обеспечению для восстановления данных.
MiniTool Power Data Recovery — мощный бесплатный инструмент для восстановления файлов, который подходит для всех систем Windows. Этот инструмент способен восстанавливать потерянные или удаленные файлы в различных ситуациях, в том числе когда ваш компьютер не загружается. Кроме того, вы можете использовать его для восстановления файлов с SD-карт, жестких дисков, USB-накопителей и других устройств хранения данных.
Если вам нужно восстановить удаленные файлы, стоит попробовать MiniTool Power Data Recovery.
MiniTool Power Data Recovery бесплатноНажмите, чтобы загрузить100% чисто и безопасно
Нижняя граница
В этом посте рассказывается о трех способах удаления значков замка или блокировки из файлов. Все они легко освоить. Надеюсь, вы сможете успешно расшифровать файлы с помощью информации из этого поста.