3 способа защитить паролем сжатые папки на ПК с Windows
Если вам необходимо хранить или систематизировать большое количество файлов и файлов в течение длительного периода времени, вы можете заархивировать их, чтобы минимизировать время передачи. Некоторые из вас могут захотеть защитить свои zip-файлы паролем. В этом посте с веб-сайта MiniTool мы рассмотрим 3 способа защиты сжатых папок паролем.
Сжатие нескольких файлов в zip-файл — удобный способ, поскольку он сжимает файлы, чтобы их было легче переносить. Чтобы обеспечить безопасность сжатых файлов и папок, вы также можете добавить к ним защиту паролем. Возникает вопрос: как защитить Zip-файлы паролем? Не принимайте близко к сердцу! Это довольно легкая работа! Без дальнейших церемоний, давайте погрузимся прямо в это!
Как защитить паролем сжатые папки в Windows 10/11?
Способ 1: как защитить паролем сжатые папки с помощью шифрования файловой системы
Шифрованная файловая система (EFS) может шифровать заархивированные данные и предоставлять ключ дешифрования для их открытия. Выполните следующие действия, чтобы защитить паролем файлы и папки Zip:
Шаг 1. Щелкните правой кнопкой мыши сжатую папку, которую хотите зашифровать, и выберите Характеристики из контекстного меню.
Шаг 2. Под Общий вкладка, нажмите на Передовой.
Шаг 3. Проверьте Шифрование содержимого для защиты данных и ударил ХОРОШО чтобы сохранить изменения.
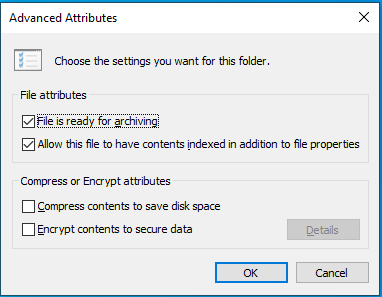
Шаг 4. В Предупреждение о шифрованиилибо отметьте галочкой Зашифруйте файл и его родительскую папку (рекомендуется). или Зашифровать только файл.
Способ 2: как защитить паролем сжатые папки с помощью WinRAR
Обычно вы можете использовать WinRAR для архивирования или распаковки файлов, но он также позволяет шифровать сжатые папки. Следуй этим шагам:
Шаг 1. Откройте сжатый файл в WinRAR.
Шаг 2. Нажмите Инструменты и выберите Конвертировать архивы из контекстного меню. (Вы также можете получить доступ к окну архивов контента, нажав Alt + Q.)
Шаг 3. Нажмите Сжатие а затем ударил Установка пароля.

Шаг 4. Введите и подтвердите свой пароль, а затем подтвердите операцию.
Способ 3: как защитить паролем сжатые папки с помощью 7-Zip
7-Zip — еще одна программа, которая позволяет вам управлять сжатыми папками и файлами. Таким образом, вы также можете использовать этот инструмент для защиты паролем ваших zip-папок. Для этого:
Шаг 1. Щелкните правой кнопкой мыши папки или файлы, которые вы хотите зашифровать, и выберите 7-Zip > Добавить в архив.
Шаг 2. Под Шифрование раздел, введите и повторите свой пароль.
Шаг 3. Сохраните изменения.
Бонусный совет: лучший способ защитить ваши сжатые папки и файлы
Помимо защиты паролем, есть еще один способ защитить ваши данные — создавать резервные копии важных данных. Имея под рукой резервную копию, вы можете легко восстановить данные, если на вашем компьютере возникли серьезные системные проблемы. Для этого рекомендуется попробовать MiniTool ShadowMaker.
Это бесплатное программное обеспечение для резервного копирования Windows, которое поддерживает резервное копирование файлов, папок, дисков, разделов и систем с помощью всего лишь нескольких простых шагов. Более того, он позволяет синхронизировать файлы и клонировать жесткие диски. Теперь давайте посмотрим, как создать резервную копию с помощью этого инструмента.
Шаг 1. Запустите MiniTool ShadowMaker и перейдите в Резервное копирование страница.
Пробная версия MiniTool ShadowMakerНажмите, чтобы загрузить100% чисто и безопасно
Шаг 2. Перейти к ИСТОЧНИК > Папки и файлы чтобы выбрать файлы или папки, которые вы хотите защитить. Чтобы выбрать путь хранения файлов резервных изображений, перейдите в раздел МЕСТО НАЗНАЧЕНИЯ.
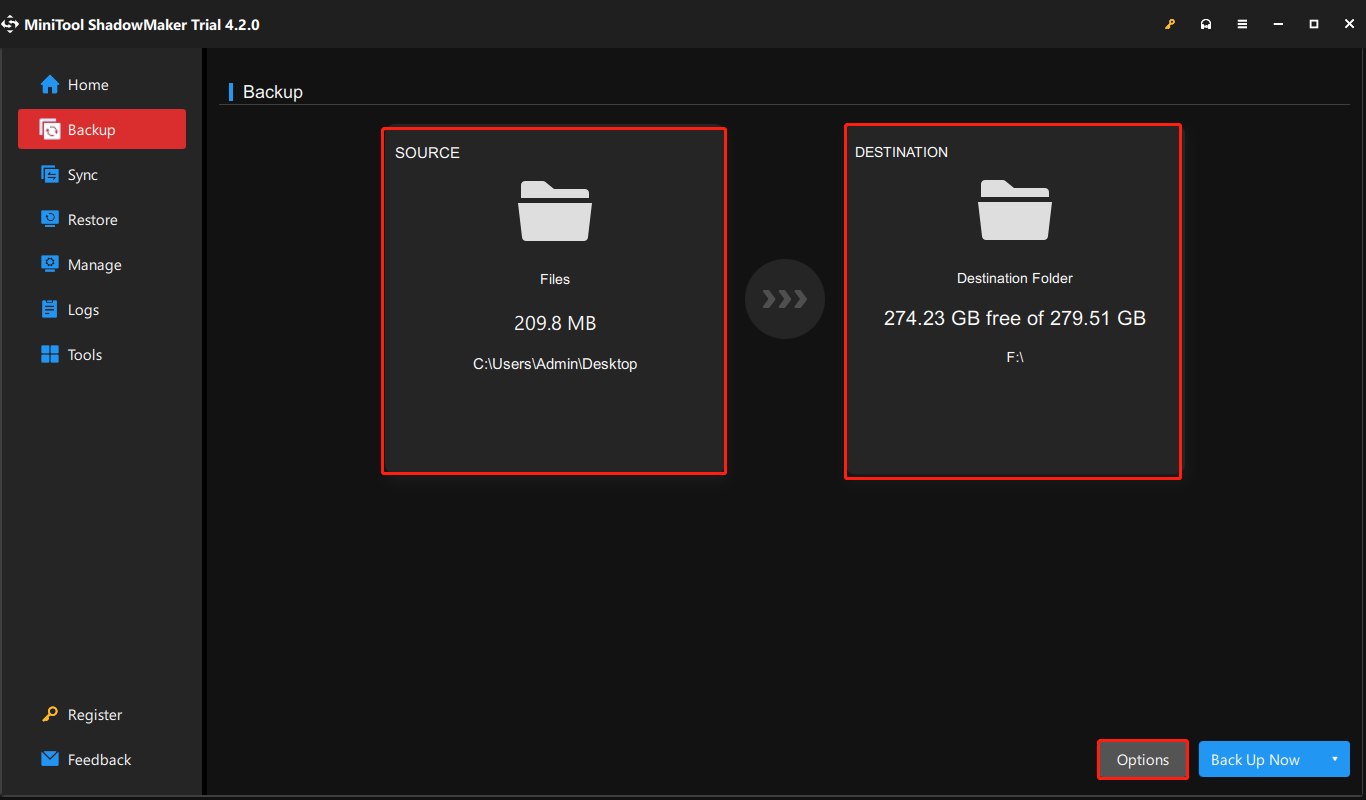
Шаг 3. MiniTool ShadowMaker позволяет защитить паролем ваши резервные изображения. Это добавит дополнительный уровень защиты ваших данных. Для этого: нажмите на Параметры > Параметры резервного копирования > Пароль.
Шаг 4. Включите Включить защиту паролем > введите и подтвердите свой пароль > выберите Шифрование данных введите > нажмите ХОРОШО вернуться в Резервное копирование страница.
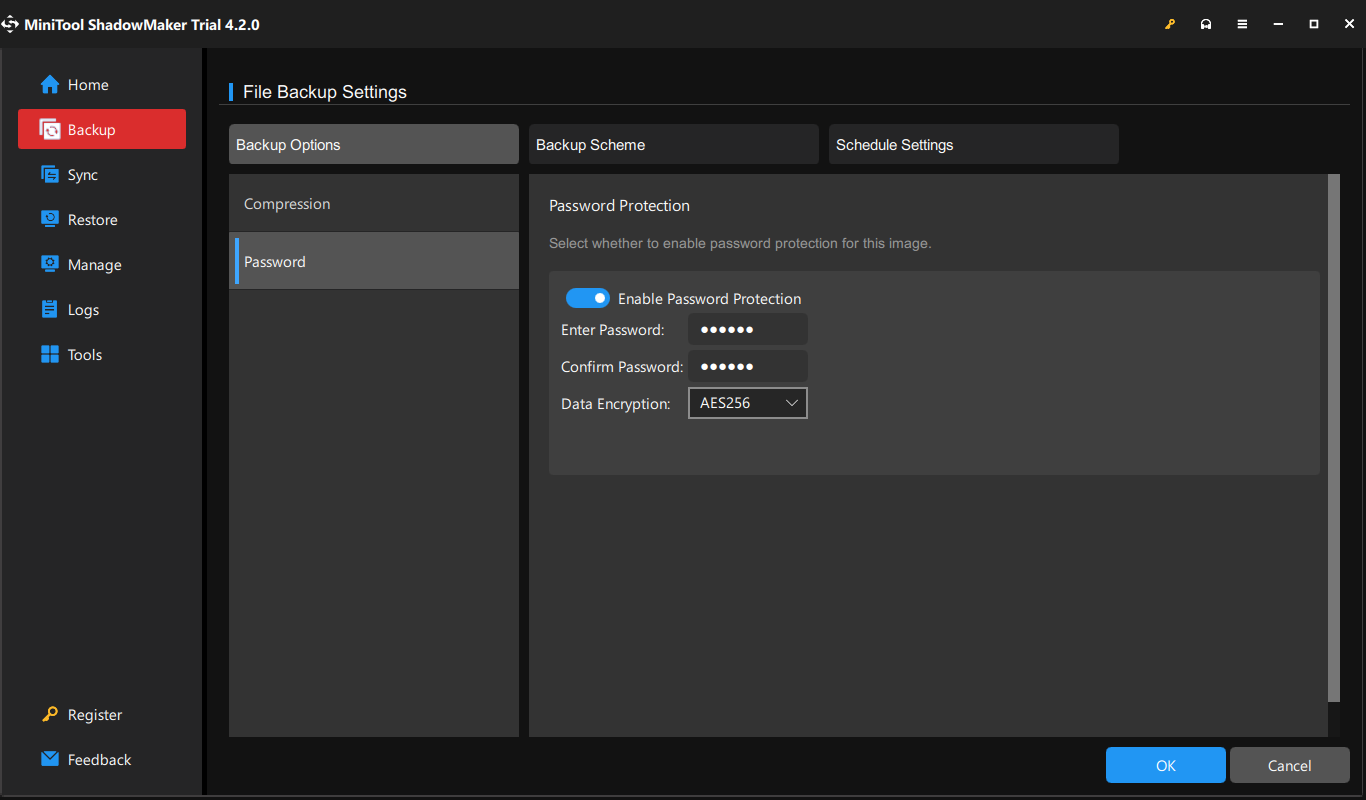
Шаг 5. Нажмите Резервное копирование сейчас чтобы начать процесс сразу.
Заключительные слова
Как защитить паролем Zip-файл в Windows 10/11? Для вас есть три бесплатных метода: шифрованная файловая система, WinRAR и 7-Zip. Кроме того, у вас будет хорошей привычкой регулярно создавать резервные копии важных данных.






