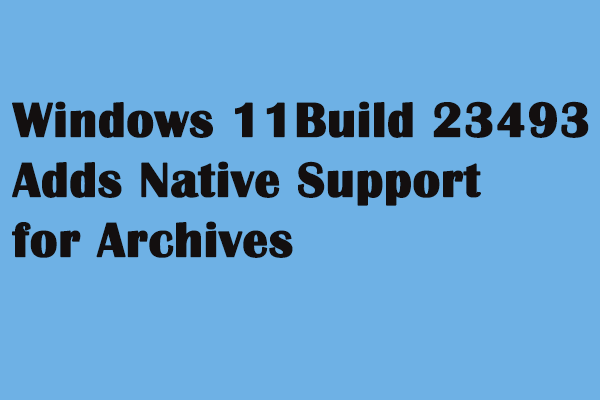BitLocker не может зашифровать доступ к диску запрещен
Пытаюсь зашифровать жесткий диск, но получаю сообщение об ошибке BitLocker не может зашифровать доступ к диску запрещен? Не волнуйтесь. В этом посте MiniTool вы можете узнать полезные решения, позволяющие устранить эту ошибку и успешно зашифровать ваш диск.
Проблема: BitLocker не может зашифровать доступ к диску, отказано
BitLocker — это функция безопасности Windows. Он используется для обеспечения шифрования целых томов с помощью TPM, тем самым снижая угрозу раскрытия или потери данных в случае утери или неправильного отключения компьютерного устройства. Кроме того, даже если на диске вашей ОС нет TPM, вы все равно можете использовать BitLocker, если БИОС или UEFI прошивка может читать флешку в загрузочной среде.
Однако иногда вы не можете зашифровать диск с помощью BitLocker из-за ошибки «доступ запрещен». Вот реальный пример:
Привет,
Я создал индивидуальный образ для ноутбука Dell, все было установлено правильно, можно было войти в систему без проблем. Запускайте обновления, все идет хорошо. Единственная проблема, с которой я сталкиваюсь, это то, что когда я вхожу в систему как обычный пользователь, я не могу заставить диск C: зашифровать, он выдает сообщение об ошибке, которое есть в теме: BitLocker не может зашифровать диск, доступ запрещен.www. .tenforums.com
Столкнувшись с этой проблемой, ваши личные данные подвергаются риску потери или кражи. Поэтому мы собрали несколько возможных решений, которые помогут вам исправить ошибку отказа в доступе к диску BitLocker в Windows 10.
Как исправить BitLocker не может зашифровать доступ к диску запрещен
Исправление 1. Запустите службу шифрования диска BitLocker.
Если служба шифрования диска BitLocker отключена, BitLocker может работать не так, как ожидалось. Итак, первое, что вам нужно сделать, это убедиться, что BDESVC включен.
Шаг 1. В поле поиска Windows введите услуги и нажмите Услуги от лучшего результата матча.
Шаг 2. Найдите и дважды щелкните Служба шифрования дисков BitLocker. В новом окне выберите пункт Автоматический в раскрывающемся меню «Тип запуска».
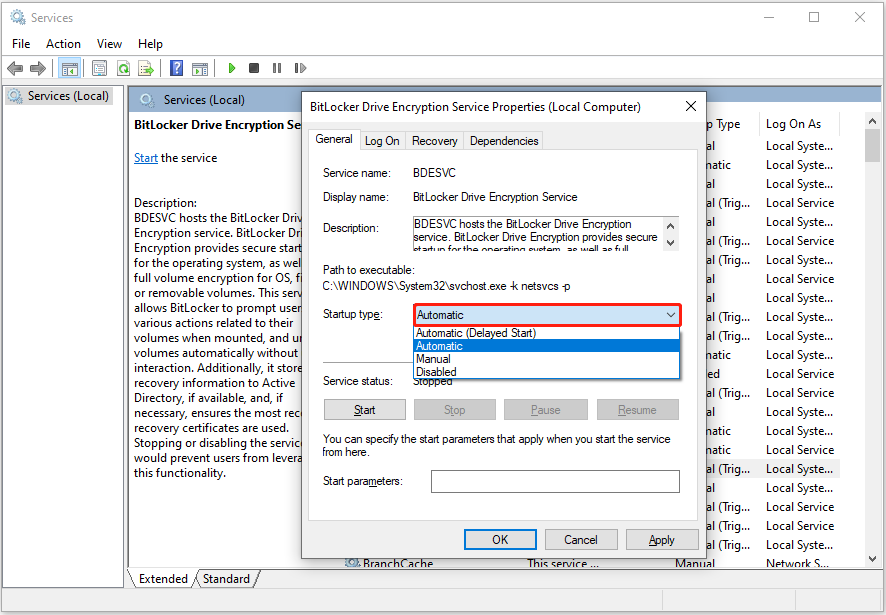
Шаг 3. Нажмите Применять и ХОРОШО последовательно, чтобы это изменение вступило в силу. После этого вы можете снова попытаться расшифровать жесткий диск и проверить, решена ли проблема.
Исправление 2. Проверьте права пользователя
Если вы пытаетесь включить, отключить или изменить конфигурации BitLocker в операционной системе и несъемных дисках с данными, вам потребуется членство в локальной группе администраторов. Только обычные пользователи могут включать, отключать или изменять конфигурации BitLocker на съемных дисках с данными.
Чтобы изменить тип учетной записи администратора, вы можете обратиться к этому сообщению: Как сменить администратора в Windows 10? (5 методов).
Исправление 3. Используйте альтернативы BitLocker для шифрования диска
Если BitLocker остается недоступным для использования после того, как вы попробуете описанные выше решения, вы можете использовать стороннее программное обеспечение для шифрования файлов, например VeraCrypt, TrueCrypt и т. д.
Дальнейшее чтение:
По сообщениям пользователей, иногда данные диска, защищенные BitLocker, могут быть потеряны или недоступны из-за человеческой ошибки, сбоя процесса шифрования BitLocker, повреждения диска и т. д. Как в таких случаях можно повторно получить доступ к своим файлам или восстановить удаленные файлы? Восстановление данных MiniTool Power настоятельно рекомендуется.
Вы можете использовать его для восстановления потерянных данных с жестких дисков, зашифрованных BitLocker, восстановления файлов с жесткого диска, местоположение которого недоступно, восстановления зараженных вирусом файлов с USB-накопителей и т. д.
При необходимости скачайте MiniTool Power Data Recovery Free (1 ГБ бесплатного восстановления файлов), чтобы попробовать.
MiniTool Power Data Recovery бесплатноНажмите, чтобы загрузить100% чисто и безопасно
Нижняя граница
Короче говоря, это руководство посвящено теме «BitLocker не может зашифровать доступ к диску, отказано», помогая вам устранить эту ошибку. Если есть другие эффективные способы, отправьте электронное письмо на адрес (адрес электронной почты защищен). Заранее спасибо.